DHCP中继代理配置图文教程
DHCP中继代理配置图文教程
随着网络规模的不同扩大,我们会使用Windows 服务器操作系统的“路由和远程访问”功能将网络划分为不同的子网。如何通过一台DHCP服务器,在两台子网间同时提供服务呢?在这时,就需要使用到DHCP服务器的中继代理功能来实现在两个子网之间同时提供DHCP服务。
DHCP中继代理配置第一步:安装DHCP中继代理
在已经安装好“路由和远程访问”服务的计算机当中,打开“路由和远程访问”控制台,然后选择“IP路由协议”中的“常规”选项,右键单击,在弹出的菜单中选择新增路由协议。如下图)
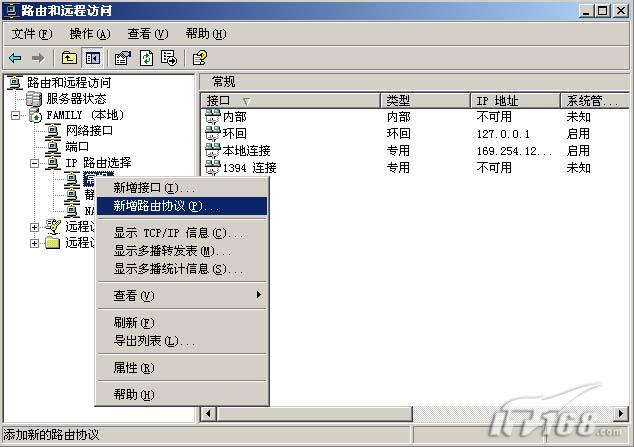
新增路由协议
在弹出的对话框当中,选择“DHCP中继代理程序”然后单击“确定”按键,安装DHCP中继代理。如下图)

安装DHCP中继代理程序
DHCP中继代理配置第二步:指向的DHCP服务器的IP地址
这时,在“IP路由选择”选项当中就会多了一项“DHCP中继代理程序”,右键单击这个选项,打开“属性“对话框。如下图)

DHCP中继代理程序属性选项
在DHCP中继代理的属性对话框中,我们需要指定DHCP中继代理程序指向的DHCP服务器的IP地址,这里我们输入DHCP服务器的地址192.168.0.2。如下图)
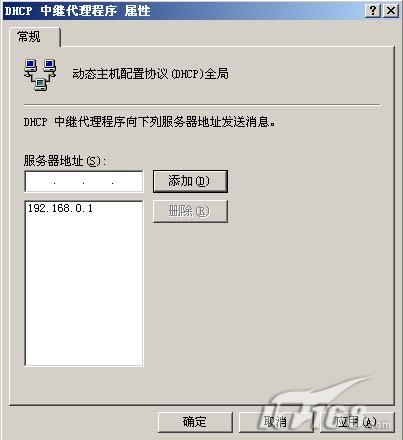
指向的DHCP服务器的IP地址
DHCP中继代理配置第三步:设置DHCP服务的中继接口
最后,我们再次右键单击“DHCP服务中继代理程序”选项,选择“新增接口”来将DHCP服务中继加载到一个接口当中,在例子中我们选择“内部”的这个接口,这样我们就将“DHCP中继代理程序”应用到网络中连接另一个子网的网卡当中。通过以上这些设置,不同子网间的计算机都可能通过DHCP中继代理程序而自动获取IP地址信息了。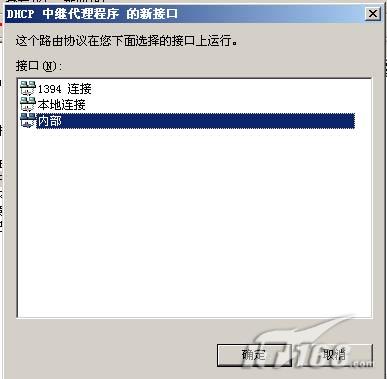 将DHCP中继代理程序应用到接口
将DHCP中继代理程序应用到接口
评论暂时关闭