Ubuntu用户都应该了解的快捷键,
Ubuntu用户都应该了解的快捷键,

无论我们使用什么操作系统还是什么软件,快捷键都是非常有用的,因为可以在启动应用程序或跳转到所需窗口,可以快速进行很多操作,而无需动鼠标到处点,节省时间和精力,提高效率。
就像在Windows中一样,Ubuntu也有一些热键可以作为快捷方式来让一些操作变得很简单。这次,我们就来学习一些方便的Ubuntu键盘快捷键,来提高工作效率。
1)使用超级键(Windows键)
Windows 键在Unix系统中称为 超级键 (Super Key),只需按下超级键,即可打开下图所示的搜索框。

Ubuntu键盘快捷键
要搜索应用程序,只需输入应用的名称,然后点击应用程序的图标(或者使用方向键移动到对应的应用程序也可以)。

so搜索应用
如果你现在打开了很多窗口,想要来个全局预览怎么办?可以使用 超级键 一次查看所有启动的应用程序,如下所示。

在应用程序之间切换
2)使用快捷键启动终端
还有一个方便的快捷方式是终端快捷方式。你可以使用简单的Ubuntu键盘快捷键 CTRL + ALT + T 启动终端。这是在最短的时间内启动终端的最简单的快捷方式之一。

在Ubuntu中启动终端
3)锁定屏幕
就像在Windows中一样,要锁定屏幕,只需按 超级键 + L 或 CTRL + ALT + L 。这种方式要比去右上角选择锁定屏幕的选项更方便快捷。
4)在打开多个窗口时显示桌面
有时,你需要在已经打开了多个窗口的时候,将所有窗口最小化并且返回桌面。这时你只需要按 超级键 + D 或者按 CTRL + ALT + D 键,即可将所有活动窗口最小化,只剩下桌面。
5)启动应用程序菜单
通常,Ubuntu 18.04带有GNOME桌面环境,我们可以点击左下角一组点组成的按钮来显示应用程序菜单。但这样操作速度肯定比快捷键慢,这一操作的快捷键是 超级键 + A 。

Ubuntu键盘快捷键
6)在正在运行的应用程序之间切换
有些情况下时,你可能会打开多个应用程序。要在应用之间轻松切换,可以使用 超级键 + Tab 或 Alt + Tab 。使用时,按住超级键不放,点击Tab键可在应用程序之间切换。选中所需的应用程序后,再松开两个键即可。

切换标签
7)切换通知托盘
Ubuntu 18.04上的GNOME界面带有一个通知托盘,你可以单击顶部栏上的日期来访问该托盘。在托盘上可以查看一些应用程序最近的事项。要打开通知托盘,只需按 超级键+ M 。此外,你还可以按超级键+ V 来切换各种通知。

启动通知托盘
8)贴窗
就像在Windows操作系统中一样,你可以将应用程序窗口向左或向右对齐,使程序窗口最终占据左边或右边的半个屏幕。如要向右对齐,按 超级键+ 右箭头 ,同样地,要向左对齐该应用,点击 超级键+左箭头 即可。

使用超级键捕捉窗口
9)工作区之间的切换
如果你打开了多个工作区,则可以通过单击 CTRL + ALT +上箭头 或 CTRL + ALT +下箭头 轻松地在各个工作区之间切换。
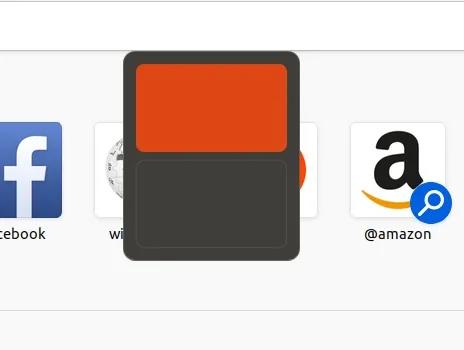
在工作区之间切换
10)快速运行命令
如果只运行命令而不通过访问终端,只需按 Alt F2 键。这将启动控制台文本框,提示你输入命令。如果要启动应用程序,例如FireFox浏览器,可以输入应用程序名称,然后按Enter。

ALT + F2
11)注销
如果你想要注销登录,只需按键盘上的 CTRL + ALT + DEL 。如果有打开的应用程序,系统将会提示你是否要注销。如果暂时不想注销,只需单击 Cancel 按钮即可。如果要继续注销,单击 Log Out 。

注销快捷方式
12)关闭一个窗口
在Ubuntu中有很多种关闭正在运行的应用程序的方法,其中一个跟Windows上一样,那就是 Alt + F4 。另外,你也可以使用 CTRL + Q 来终止一个应用程序。
自定义键盘快捷键
Ubuntu键盘快捷键还不止这些,更多快捷操作方式还等待着你去探索。除此之外,你还可以创建自己的自定义快捷方式。方法也很简单,你只需单击 Settings > Devices > Keyboard ,然后将显示出所有的键盘快捷键列表。如果你要自定义自己的快捷键,可以向下滚动并点击下面显示的加号按钮(+)。

添加自定义Ubuntu键盘快捷键
接下来,输入快捷方式的名称以及对应的Ubuntu键盘快捷方式命令。然后单击 Set Shortcut 设置快捷方式,之后再单击弹出窗口右上角的 Add 按钮进行添加。

定义Ubuntu键盘快捷键
本文授权转载自公众号「良许Linux」。良许,世界500强外企Linux开发工程师,公众号里分享大量Linux干货,欢迎关注!

评论暂时关闭