CentOS5.4安装过程图解
CentOS5.4安装过程图解
CentOS5.4安装过程图解
www.2cto.com
一:虚拟机配置:
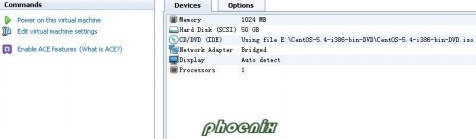
网络连接选择桥接模式
二:开始安装CentOS5.4
www.2cto.com

进入CentOS安装界面,直接回车。注意:如果你实际机器的内存是512或者是更低,将会提示你内存不足以支持图形界面安装,一般玩技术最好是安装2G内存或者更高
三:输入回车键以后将进入光驱检查界面:如果你存在光驱的话依旧选择OK,如果你没有光驱那么Skip(因为我们是在虚拟机中安装的所以直接 Skip)
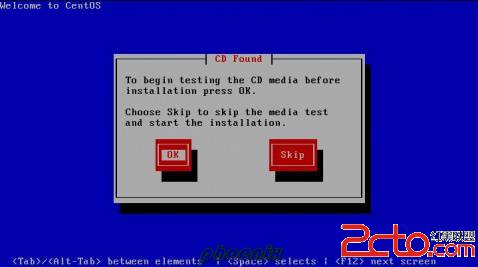
四:NEXT
www.2cto.com
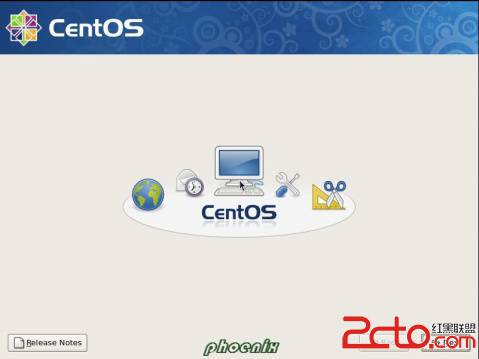
www.2cto.com
五:进入系统语言选择和键盘配置界面(根据实际的需要来配置系统语言和键盘语言)
五:进入系统语言选择和键盘配置界面(根据实际的需要来配置系统语言和键盘语言)
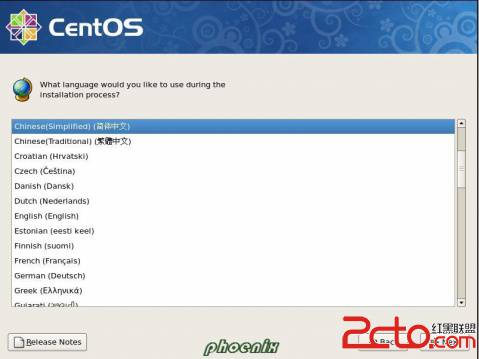
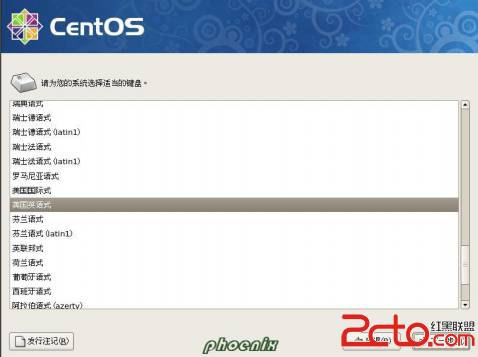
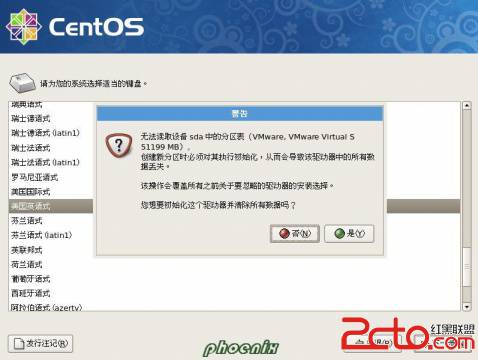
六:分区配置,选择建立自定义的分区结构,(如果你是第一次安装CentOS请按照我的步骤一步一步来做)
www.2cto.com
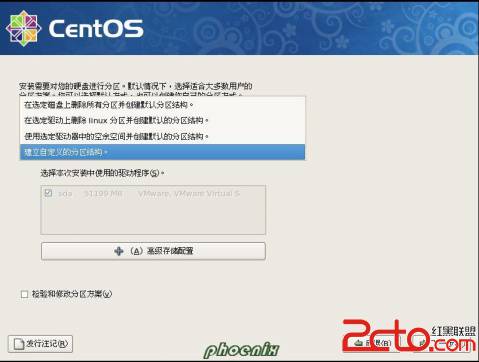
1、分swap区:分swap区时大小是你内存的2倍(1G内),2-4G内存swap区与内存相等,8Gswap是内存的0.75倍
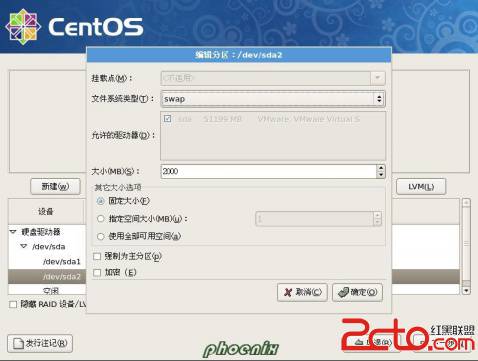
2、/:根分区在虚拟机上一般是5-8G(也可以调大,根据你实际需要来分)
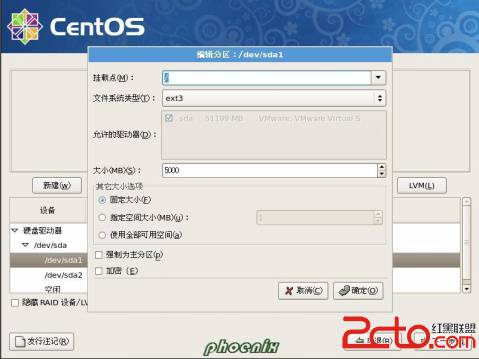
3、boot区,一般采取默认

4、tmp临时区,安装oracle时用到需400M,所以你可以分500M(一般情况下我分1G)

5、opt区:我定义为软件安装区,你也可以把opt换成usr或者是其他,这个随便你,分这个区主要是为了装oracle,把剩下的全部控件都给这个区
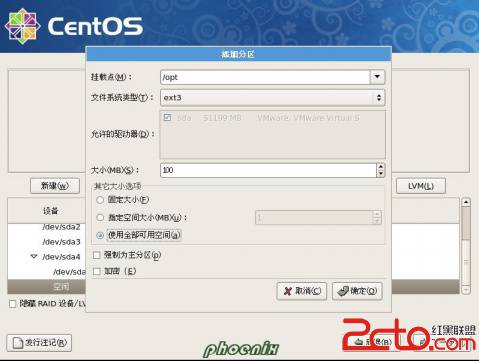
七、这部分你可以采取默认,以为我们是在虚拟机上安装的所以这部分不提,默认即可
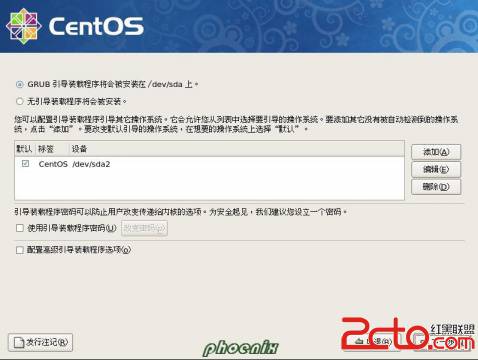
八、网络设置:如果你是DHCP那么就不用管(一般DHCP的网络也可以安装oracle,只不过在安装条件检查时会提示,所以不用管它提示不提示,我建议最好是手工配置IP地址)点击编辑即可手动输入IP地址,设置主机名,这个随便起个名字即可
www.2cto.com
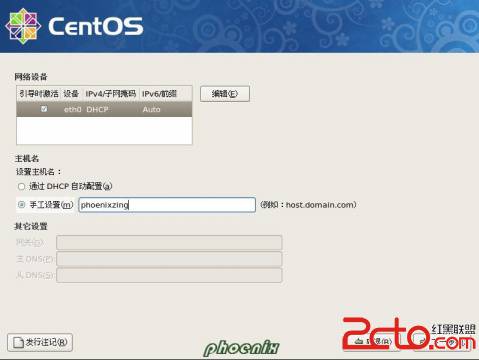
九、设置时区,系统时钟使用UTC取消
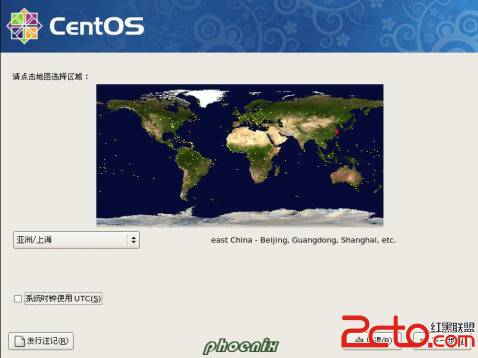
十、设置一个root口令也就是管理员口令
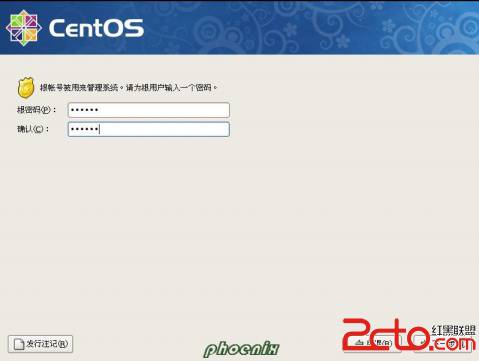
十一、定制安装CentOS时需要什么功能,该实验室在CentOS上安装oracle11G所以我们选择需要的,其他的不选择,选择现在定制,然后下一步
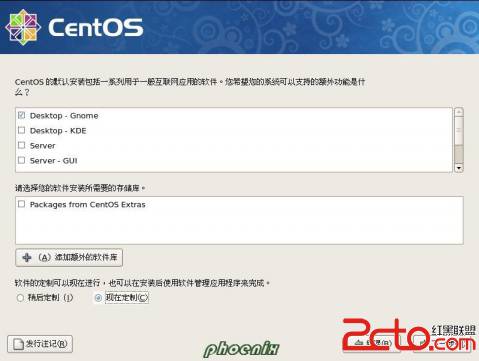
1、桌面环境选择GNOME桌面环境和KDE桌面环境
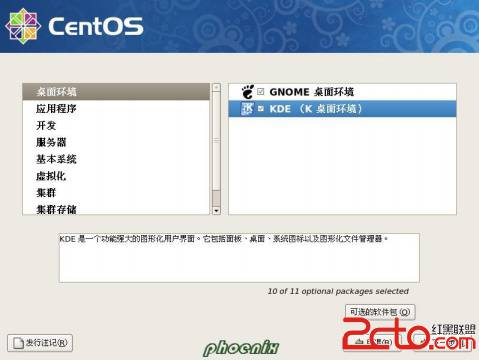
2、应用程序选择:办公/生产率、图像化互联网、基于文本的互联网和功能科学其他不选择(你也可以选择其他的,我选择的主要是为了快速安装,节约时间)
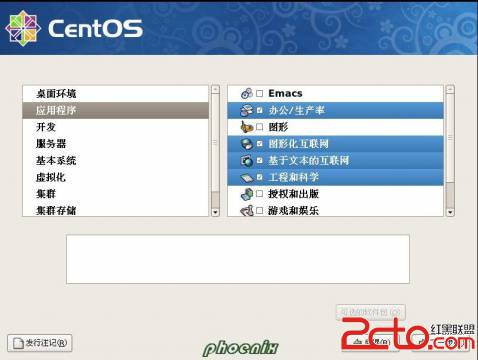
3、开发:选择开发工具即可
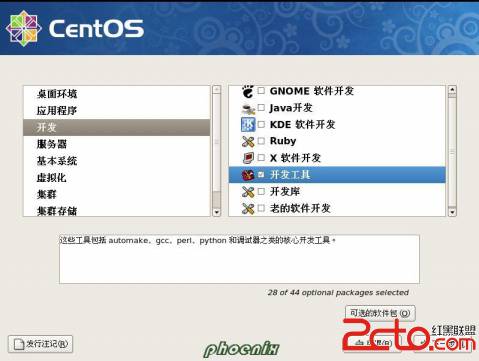
4、服务器:选择DNS名称服务器、windows文件服务器、万维网服务器、打印支持、服务器配置工具
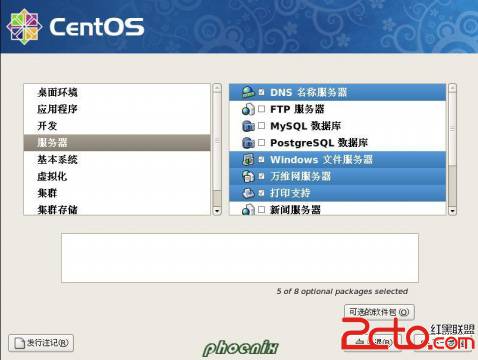
5、基本系统:选择管理工具、X窗口系统
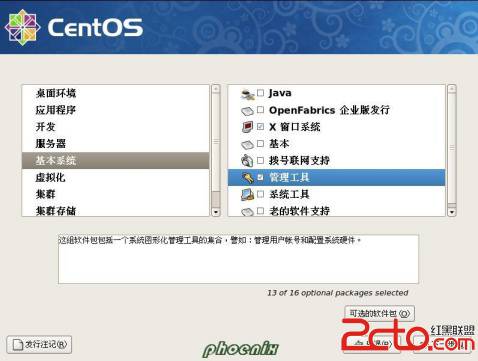
6、选择完以后直接下一步
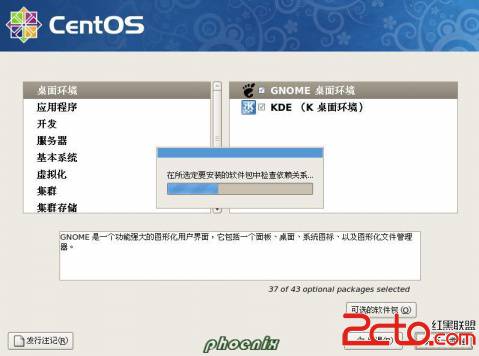
7、直接下一步
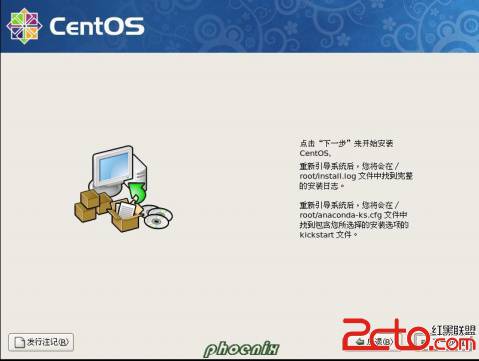
www.2cto.com
8、开始安装

9、安装完成,重新引导

10、定制CentOS直接下一步

11、禁用防火墙
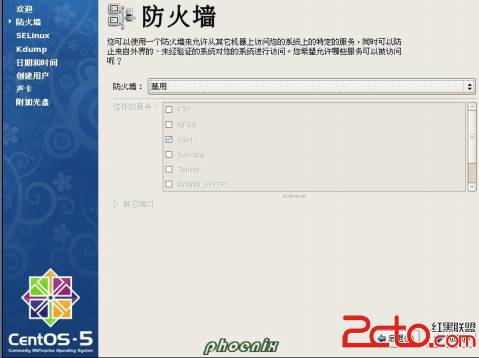
12、禁用SELinux

13、直接下一步

14、调整时间,不管直接下一步
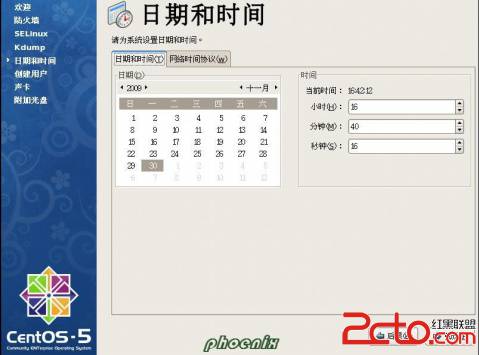
15、创建用户,你可以创建一个非管理员的用户,也可以不创建,这里选择不创建,直接下一步

16、禁用输入用户名root,输入指定的密码,回车
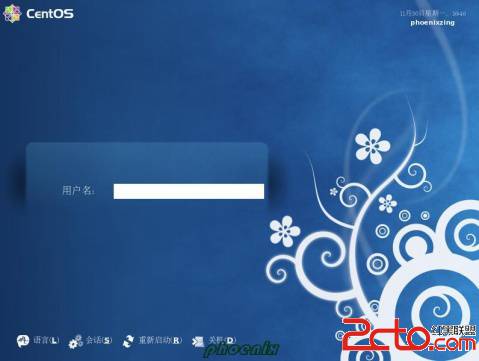
17、CentOS系统已经成功安装

评论暂时关闭