Xmanager 3.0企业版实用技巧集锦(1)(3)
三、用X-Browser来连接Linux的远程桌面
其实这是我自己的叫法。下面以RHEL&CentOS 5.X系列来说明下:
第一、服务器以图形化模式运行;
第二、inittab用5模式运行(防止服务器重启):
id:5:initdefault:
第三、[xdmcp]项下添加
[xdmcp] Enable=1 #此项没有就添加Enable=1
配置完成后重启。
配置防火墙:
防火墙需要允许177端口通过,如果是内网可直接禁掉防火墙。
※注意:测试RHEL5的177端口xmanager要用)打开没,命令:lsof -i:177
Server端配置
如果要用root登录,对于GDM添加:
vi /etc/gdm/custom.conf [security] AllowRemoteRoot=true
最好写在这里,而不要改写/usr/share/gdm/defaults.conf。
#vim /etc/securetty 结尾增加
pts/0 pts/1 pts/2 pts/3 pts/4
vim /etc/pam.d/login 注释第一行
#auth [user_unknown=ignore success=ok ignore=ignore default=bad] pam_securetty.so
vim /etc/pam.d/remote 注释第一行
#auth required pam_securetty.so
Client端的X-browser配置
接下来就是用X-browser建立一个远程的连接了,不会玩的小伙可跟着我一步一步做。
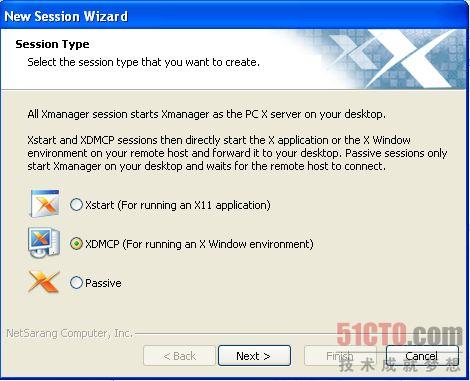
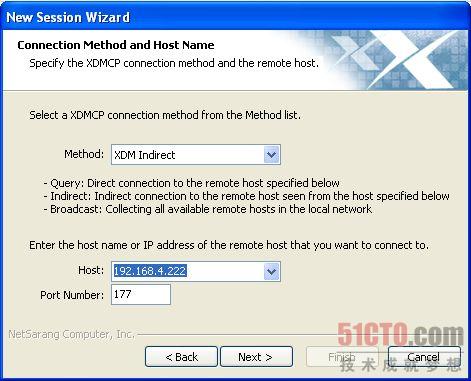
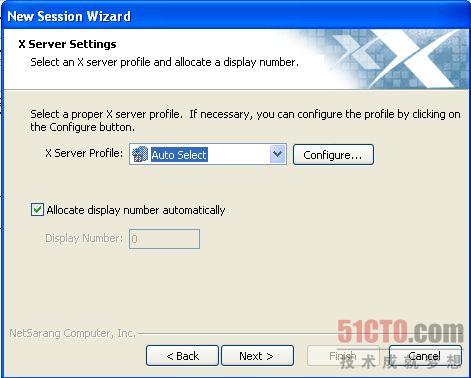
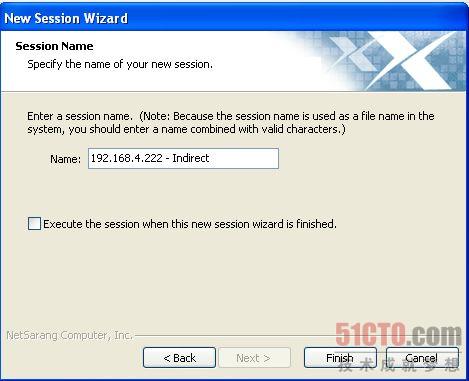
然后就Finish了。现在可以轻松的使用Linux的“远程桌面”了,服务器的设置和X-Browser我在数百台机器上均尝试过,100%信誉保证。
效果截图如下,你也可以像操作windows一样操作Linux的桌面了,我们以前的PHP程序开发都很强悍的,可以像操作windows操作Linux开发服务器。
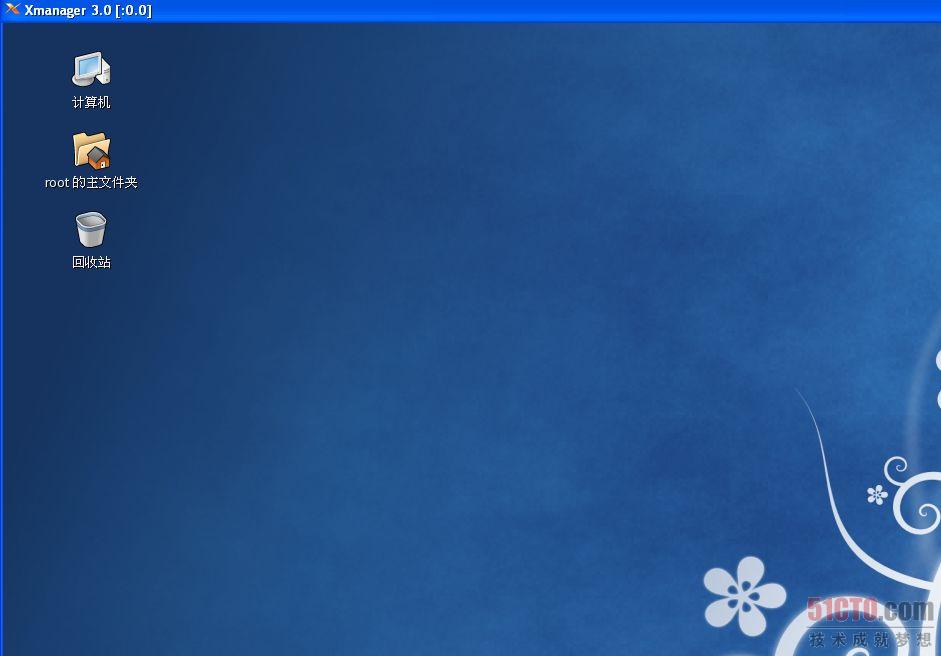
评论暂时关闭