十三个强大的Linux性能监测工具(1)(5)
7 KDE System Guard
KDE System Guard (KSysguard) 指KDE任务管理和性能监视。监视本地及远程客户端/服务器架构体系的中的主机。
如图14-1
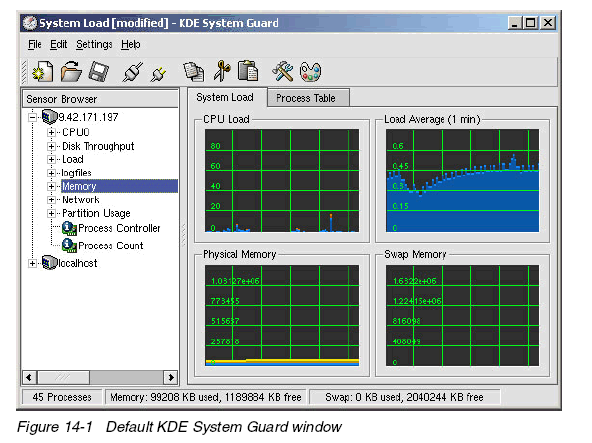
如图所示,使用传感器获取显示的信息。传感器可以返回简单的数值或者复杂的表格信息。
对于每一种类型的信息,提供了一个或者更多显示。并以工作表的形式独立保存。
每个传感器监视一个部件。所有显示的传感器均可以用鼠标拖拽。有三个选择
1可以删除和替换某个传感器
2可以编辑修改行数和列数
3可以建立新的工作表并选择所需的传感器
如图14-2
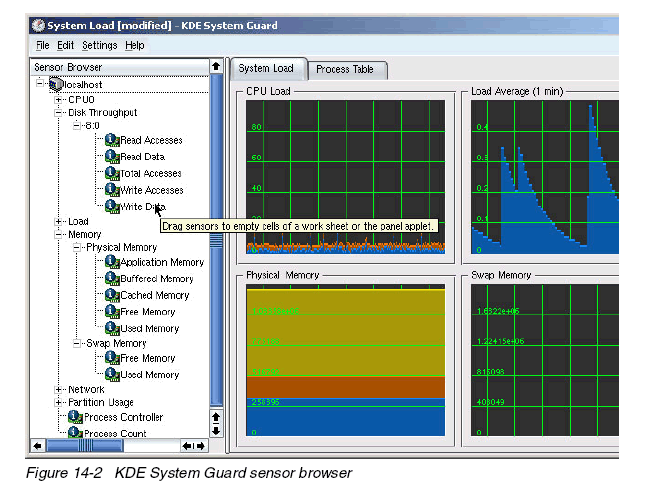
7.1 Work space
如图14-2所示,有两个tabs:System Load和Process Table
System Load
该工作表中有四个传感器视窗:CPU Load, Load Average (1 Minute), Physical Memory, 和 Swap Memory.
从Physical Memory window可以看到,同一个window中可以显示多个传感器。在图上移动鼠标,根据所出现的描述信息可以知道哪个传感器正被监视。也可以点鼠标右键该图并选择Properties--Sensors,如图14-3所示。

Process Table
图14-4

点击Process Table显示所有执行的进程。缺省情况下,按照System CPU utilization排序,也可以简单地通过鼠标点击相应项改变排序的方式。
定制一个work sheet
指导定制创建一个如图14-7所示的work sheet
1. 选择File-> New ,如图 14-5
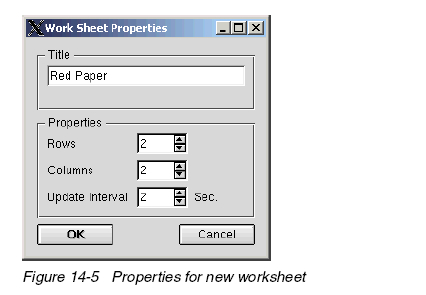
2. 输入标题以及行列数;即最多的监视窗口数,这里为四个。如图14-6
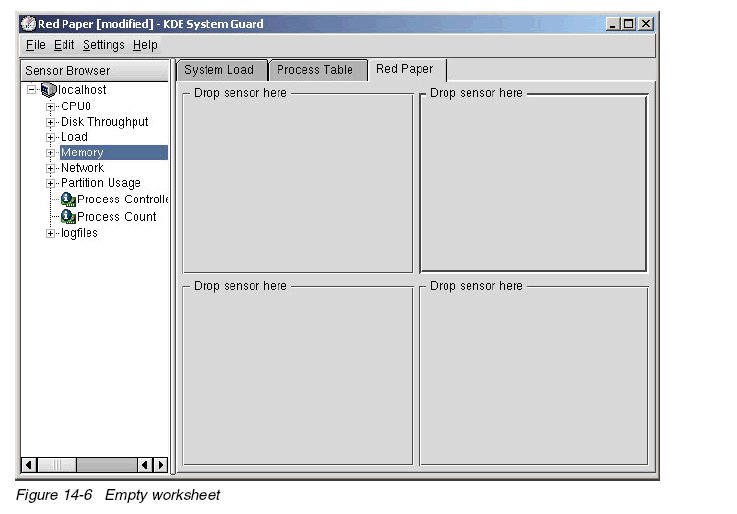
注:最短2秒更新间隔
3. 现在只需简单将传感器从左恻拖拽到右恻的窗口中。显示可选项为
– Signal Plotter. 显示一个或者多个传感器,如果有多个,则分层显示。如果显示屏足够大,以网格方式显示。
缺省情况下,为自动排列方式,最大和最小值自动设置。如果要修改最大最小值,首先要关闭自动排列方式。
– Multimeter. 以数字方式显示传感器的值。在属性对话框中,可以改变上限和下限。超过限制时,显示警告色。
– BarGraph. 将传感器的值显示为dancing bars. 同Multimeter一样,在属性对话框中,可以改变上限和下限。超过限制时,显示警告色。
– Sensor Logger :Sensor Logger不显示任何值,而是将上述信息记录到某个文件中, 并加入日期和时间。对每个传感器,你必须定义一个日志文件、记录日志的时间间隔、以及是否报警。
4.点File -> Save,保存worksheet.
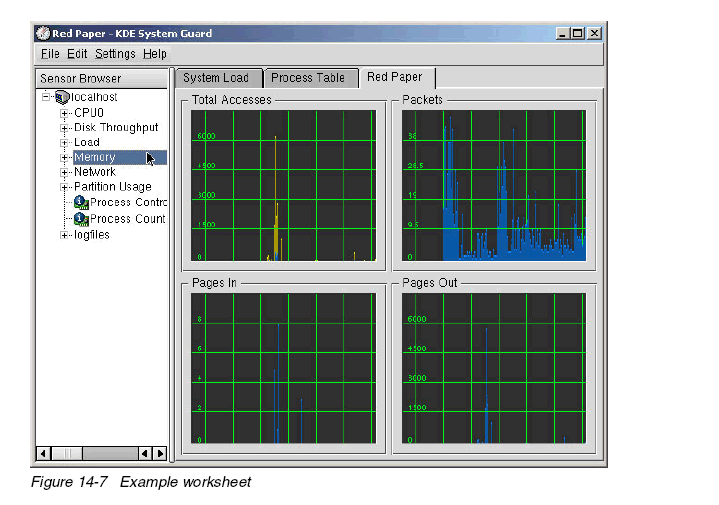
如需获取更多KDE System Guard信息,访问:http://docs.kde.org/en/3.2/kdebase/ksysgaurd
注:work sheet被保存在用户目录中,其他管理员可能无法访问。
评论暂时关闭