图文并茂 Linux操作系统 使用技巧大全(1)(2)
8、以root用户权限在 Nautilus 中浏览文件
默认情况下,我们的用户在Nautilus中的权限很低,管理文件很不方便,所以我们可以设置以root用户权限在 Nautilus 中浏览文件,在/usr/share/applications目录中新建一个桌面配置项:
sudo gedit /usr/share/applications/Nautilus-root.desktop
在文本编辑器中打开空白的Nautilus-root.desktop
在这个文件中写入:
[Desktop Entry]
Name=文件管理器(超级用户)
Comment=Browse the filesystem with the file manager
Exec=gksudo "nautilus --browser %U"
Icon=file-manager
Terminal=false
Type=Application
Categories=Application;System;
保存文件并关闭文件编辑器gedit,要以根用户启动 Nautilus,可选择 应用程序->系统工具->文件管理器(Root),如图七所示:

图7
9、在Nautilus中查看远程SSH、 FTP和SFTP服务器
用Ctrl+L打开Nautilus的位置栏,在位置栏中输入:
对SSH用:
ssh://username@ssh.server.com
对FTP用:
ftp://username@ftp.server.com
对SFTP用:
sftp://username@sftp.server.com
将username替换为你的用户名,把@后的部分替换为服务器的地址。在必要时系统?嵯蚰闼饕苈搿H绻挥杏没?(匿名),可以省略username和@标志。
也可以同时输入密码,如:
ftp://username:password@ftp.server.com
10、在GNOME桌面显示我的电脑、家目录和回收站
首先确定加入了universe和multiverse软件库,在《打造完美linux系统:硬件相关》一文中有详细教程,用新立得安装gtweakui程序:
Gnome桌面环境 (universe) > gtweakui
完成gTweakUI安装后,选择系统->首选项->gTweakUI - Nautilus。勾选显示计算机图标, Show home icon和显示回收站图标。这个更改会立刻生效。如图八所示:

图8
11、改变文件的默认“打开方式”
在Nautilus中,右键单击文件,选择属性。属性对话框弹出。单击打开方式 分页。这里列出了一些可选的应用程序。 你可以选择你想用的默认程序。如果想用的应用程序不在列表中,可以用添加按钮来在列表中添加应用程序。 如果没有你所想的程序,可以单击“使用自定义命令”打开一个输入栏,输入程序名或是再用“浏览”按钮找到相应的程序。如图九所示:
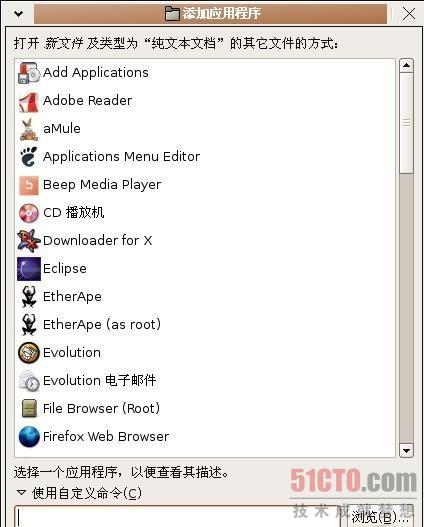
图9
12、将默认邮件客户程序改为Thunderbird
安装好Thunderbird后,选择系统->首选项->首选应用程序单击邮件阅读器分页,选择自定义在命令框中,输入 mozilla-thunderbird %s,然后关闭即可。如图十所示:

图10
13、在右键菜单中添加以根用户打开文件选项
新建立文件Open as root
gedit $HOME/.gnome2/nautilus-scripts/Open\ as\ root
在这个文件中添加
for uri in $NAUTILUS_SCRIPT_SELECTED_URIS; do
gnome-sudo "gnome-open $uri" &
done
保存,继续输入:
chmod +x $HOME/.gnome2/nautilus-scripts/Open\ as\ root
现在右键单击文件,选择Scripts->Open as root就可以在右键菜单中添加以root用户打开文件选项,如图十一所示:
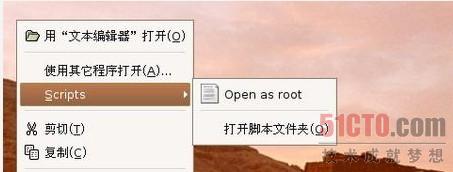
图11
14、禁止终端模式用蜂鸣器发声
蜂鸣器的声音太刺耳啦,这样关掉:打开终端,选择:应用程序->系统工具->终端,在工具栏选择编辑->编辑当前配置文件.选择常规分页。去掉勾选终端响铃。如图十二所示:
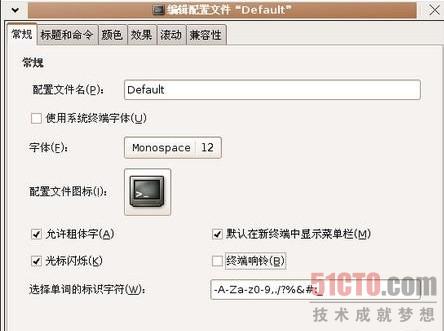
图12
怎么样,上面十四条Linux操作系统使用技巧对大家有帮助么,请读者们自由选取吧。
- Linux的七个运行级别原理概述
- Linux下使用刻录机的具体方法
- 更换Linux的内核指南
- Linux网络配置工具大全
- 深入解剖Linux的系统调用
- Linux上sudo的使用技巧
- vi编辑器使用技巧:十个令人刮目相看的超酷命令
- 10个C#编程和Visual Studio使用技巧
评论暂时关闭