在Ubuntu 13.04上通过lxc搭建容器java运行环境
在Ubuntu 13.04上通过lxc搭建容器java运行环境
step 1:安装lxc
- sudo apt-get install lxc
说明:由于在ubuntu中通过apt-get安装lxc会自动安装lxc依赖的其他软件,debootstrap,lvm2,cgroup-lite等。
step 2:lxc宿主主机配置
首先介绍几个文件夹默认通过apt-get安装将自动生成以下文件/文件夹)
1. /etc/lxc/default.conf
创建容器时若未指定配置文件,则默认使用这个default.conf作为该容器的配置文件
2. /usr/share/lxc/templates/
该目录下保存了LXC支持的各种发行版的linux模板,通常有:

3. /var/lib/lxc/
这个目录是用来存放容器实例的,默认情况下该文件夹只有管理员才有权限访问读写其中文件
4. /var/cache/lxc/
第一次创建容器,需要下载一个mini版的容器系统,会花很长时间,创建好后,将会在该目录下创建缓存,再次创建直接采用缓存无须再网上下载,对于我的需求,我比较喜欢用lxc-clone,所有应用的容器几乎都是相同的配置,所以克隆不仅节省时间还省去大量配置的繁琐
step 3:检验lxc是否已安装好
- lxc-verison
如果显示 lxc version: x.x.x表示安装成功。这里x表示版本号,我安装的是lxc version:0.9.0
- lxc-checkconfig
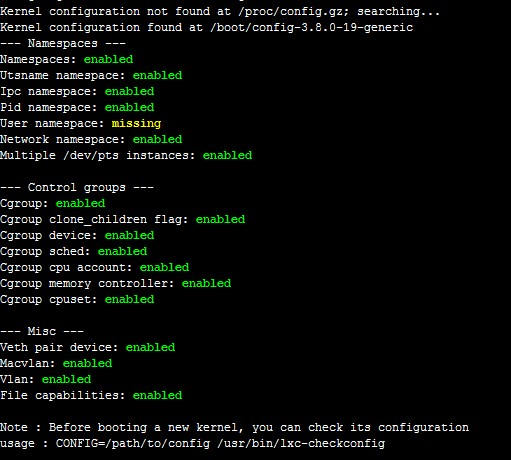
按理说所有选项都应该是enable,但是User namespace:missing,别捉急,这影响不大。有人说是内核配置的问题,有人说只在ubuntu32位系统出现。下面这段话是一个外国博友写的:

step 4:创建第一个容器master
创建一个名为master的容器,采用ubuntu作为模板。注意这里别忘了加sudo,不然会报错的
- sudo lxc-create -t ubuntu -n master
- -t : 创建的虚拟机模板名称,默认为ubuntu 12.04最小安装版,非常小
- -n : 创建的虚拟名称,需要指定
- -f : 指定配置文件
- -B : 虚拟机磁盘的系统,为了控制单个虚拟机的磁盘容量限制。
- --lvname :虚拟机使用卷名,默认使用虚拟机名
- --vgname :卷组名称,这个一定要有,默认名称为lxc,可以单独指定。
- 若不指定此选项,则要求名称为lxc的卷组已经存在,否则,请指定已经卷组名
- --fstype :文件系统类型,默认为ext4类型
- --fssize :磁盘容量,默认为1G,单个应用所占有磁盘空间,一般安装之后,除了系统文件等,也就剩下500M作用可以使用。
第一次创建会花一些时间,创建完成后,会提示创建成功,默认的用户名和密码都是ubuntu
- sudo lxc-start -n master -d
- sudo lxc-console -n master
以守护进程开启master容器,然后进入控制台,输入用户名和密码ubuntu,现在看到的目录是这个容器的目录,无法访问宿主主机的目录,对于用户来说相当于是一台完整的服务器。
退出控制台ctrl+a q】
step 5:在容器中搭建java环境:jdk+tomcat
首先去官网下好jdk和tomcat和你自己系统对应的版本,我这里是jdk1.7.0_45.zip和apache-tomcat-8.0.0-RC5.tar.gz
新建文件夹
- mkdir /var/lib/lxc/master/rootfs/usr/local/java
移动上面两个文件到java目录下并解压,tomcat文件夹重命名为tomcat。注意解压的时候可能有权限问题,使用sudo chmod -R 755 filename修改文件权限。
接下来的配置都是在容器中进行,命令行进入容器控制台。
配置环境变量:
- sudo vim /etc/profile
在最后加上你的jre的路径,tomcat的路径等
比如我的是在/usr/local/java/jdk1.7.0_45,/usr/local/java/tomcat,这里的根目录是容器的根目录,所以环境变量配置为:
- export JAVA_HOME=/usr/local/java/jdk1.7.0_45
- export CATALINA_HOME=/usr/local/java/tomcat
- export TOMCAT_HOME=/usr/local/java/tomcat
- export JRE_HOME=${JAVA_HOME}/jre
- export CLASSPATH=.:${JAVA_HOME}/lib:${JRE_HOME}/lib:${CATALINA_HOME}/lib
- export PATH=${JAVA_HOME}/bin:$PATH:${CATALINE_HOME}/bin
退出保存,执行以下命令生效
- source /etc/profile
检验是否生效
- echo $PATH
如果输出你的jdk路径表示已生效
启动tomcat
- sh /usr/local/tomcat/bin/startup.sh
顺便看看8080端口开启没
- netstat -nl | grep 8080
输入网址:http://localhost:8080
如果出现tomcat的欢迎页面,大功告成。
评论暂时关闭