账号设置学问大 让网络控制更加高效(1)(3)
3、让远程控制更高效
为了高效管理网络,我们时常会使用远程桌面连接功能来进行远程控制操作,可是每次与目标主机建立远程桌面连接时,都需要频繁地输入控制账号与密码,如果远程控制密码记忆不牢的话,那远程控制操作就无法顺利进行了,很显然这样的远程控制操作效率不会很高。其实,在可信任的工作环境中,我们同样可以将远程桌面连接权限授予来宾账号,日后系统会自动先以来宾账号进行远程桌面连接操作,而这个连接过程不需要输入账号与密码就能成功了,这无形之中就能大大提升远程控制效率了:
首先按照常规方法在本地系统和远程系统中启用好来宾账号,同时允许该账号通过网络访问目标计算机;之后用鼠标右键单击远程计算机系统桌面上的“我的电脑”图标,并点选右键菜单中的“管理”命令,从弹出的计算机管理窗口左侧位置处,逐一展开“系统工具”/“本地用户和组”/“用户”节点选项,从目标节点下面选中来宾账号,同时右击该账号,执行右键菜单中的“属性”命令,打开来宾账号属性设置对话框;
其次单击“隶属于”选项卡,当系统屏幕上出现如图3所示的选项设置页面时,单击该页面中的“添加”按钮,同时从账号选择框中将系统管理员账号“administrator”选中并添加进来,再单击“确定”按钮结束上述设置操作,这么一来来宾账号日后就能具有系统管理员权限了,在该权限状态下来宾可以对远程计算机进行各种形式的控制操作。
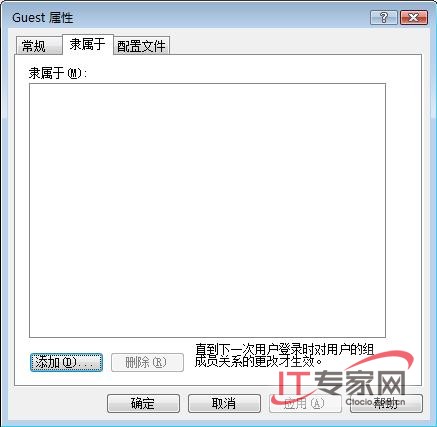
接着我们还需要将远程桌面连接权限授予来宾账号。Windows系统在缺省状态下禁止来宾账号进行远程桌面连接操作,为此我们需要在目标远程计算机系统中将远程桌面连接权限授予来宾账号;在进行授权操作时,我们可以在目标远程计算机系统中右击系统桌面中的“计算机”图标,从弹出的快捷菜单中点选“属性”命令,在其后出现的系统属性界面中点选“远程设置”选项,进入对应系统的远程设置窗口,在该设置窗口中单击“选择远程用户”按钮,再单击“添加”按钮将来宾账号加入进来,最后单击“确定”按钮保存好上述设置操作,如此一来我们日后进行远程桌面连接操作时,系统不会弹出身份验证窗口就可以直接进入远程计算机系统桌面,并对目标系统进行远程控制操作了。
评论暂时关闭