“瘦身”后的无线网桥设置步骤(1)(2)
点击第二栏的第一项,出现设备的工作模式选择,Device Name 为设备的名字,你可以给设备取一个名字,以便在设备较多时你知道进入管理的是哪个设备,这个名字并不是后面要说的SSID,当然你也可以和SSID取一样的名字;Country 为你所选的国家,你可以任意选择,但是其他的选择最好也和这个选择保持一致;Operation Mode 为设备的工作方式,从上到下分别是AP、客户端、中继、桥接,选择你要的工作模式,这里我们介绍wireless bridge 也就是桥接,选择这个单选项后点击Apply保存
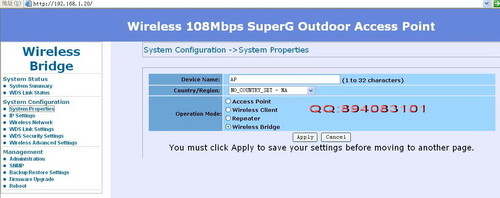
点击第二栏的IP Settings对设备的IP地址进行设定,这个就不用多说了,见图
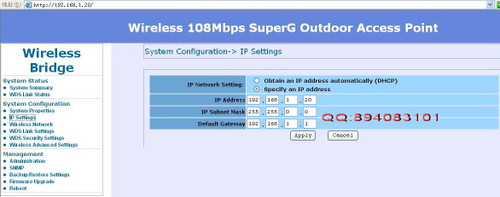
下面点击Wireless Network无线网桥设置的工作模式,里面有SSID,也就是你要的网络名,根据你的需要任意设置,点击Wireless Mode设置b/g/super G的工作模式,这选项会关系到网络的传输速率b 最高11Mbps、g最高54Mbps、superG最高108Mbps,根据你的需要选择,并不是越高越好,我们说适合你的就是最好的, Channel / Frequency为设备的信道选择,所有相连的设备要求都是一个信道,其实除了IP地址不用,所有相连的设备都要求设置一致。设置完成后别忘了保存,每设置完成一步都记得保存,下面就不多说了。
WDS Link Settings把相连的
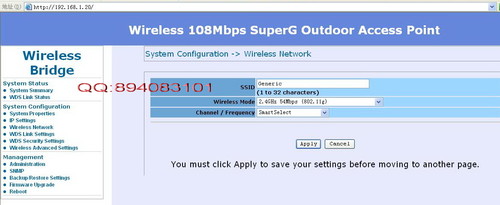
设备的MAC地址相互写入,首先要在Mode项把disable变成enable,这样才可以写入。
WDS Security Settings为给设备链路加密项,可加可不加,根据你的需要,因为进行了MAC地址写入,可以说在做桥时不用加密就可以了,当然也要看你给用户的保密级别确定,不过再保密的东西都会有人破解,只要人想破,没有做不到的,哈哈!
Wireless Advanced Settings里面有一项设置是要我们做的,当然你也可以不做,其他的不太懂的人就不要动了,最好是保持它的默认值,在 Distance (1-30): 有个距离的设置,根据你的需要进行设置,然后保存,在你的另外一个网桥也设置好后,这两个设备基本就可以通讯了
第三栏就不赘述了,有用户名密码以及产品版本升级等一些的设置,所有设置完成后记得保存,然后最好在设置完成后用软件重启一下设备,也就是点击Reboot 很多设备不点击reboot是不能实际保存的,断电后前面做的所有工作都白费,还好,这个设备不点击reboot也能保存,但是推荐你点击一下,得个20s再用,我想不是那么心急吧。
评论暂时关闭