Piwik环境搭建及安装详细指引,piwik搭建指引
Piwik环境搭建及安装详细指引,piwik搭建指引
Windows下Piwik的安装指引
1.Piwik系统要求
可以通过http://cn.piwik.org/docs/requirements/查看官网的相关信息.
|
PHP 版本 5.1.3 或以上
|
|
MySQL 版本 4.1 或以上
|
|
(默认启用) PHP 扩展 pdo 和 pdo_mysql 或 mysqli 扩展。
|
2.Apache +PHP环境的搭建
由于PHP需要和Apache需要协同工作,所有我们同时也需要安装Apache。
首先,我们下载安装所需的2个文件,这里我用apache_2.2.14-win32-x86-no_ssl.msi和php-5.5.3-nts-Win32-VC11-x86.zip.
2.1Apache安装:
双击安装文件,选择Custom,然后配置安装目录,默认向下,安装完Apache后。可以先测试下,
注意: 安装过程中有可能回出现错误,dos的黑框,问题应该是80端口被占用(因为80端口被IIS占了),解决办法:找到~\Apache Software Foundation\Apache2.2\conf\, 编辑http.conf文件,将80改成81.
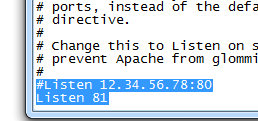
正常情况下,浏览器IP地址输入127.0.0.1。
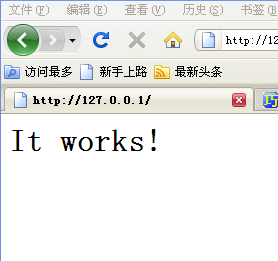
可以看到已经正常工作了。
开始配置Apache, 在安装目录下的 ~\Apache Software Foundation\Apache2.2\conf\, 编辑http.conf文件,这是一个文本文件,从开始菜单也能看到他的配置。
程序\Apache HTTP Server 2.2\Configure Apache Server\Edit the Apache httpd.conf Configuration File。配置apaceh活动目录查找关键字DocumentRoot,这个是网站根目录,可以更改为自己的目录。查找Directory, 配置为跟DocumentRoot一样的目录,这个是必须要同步的。
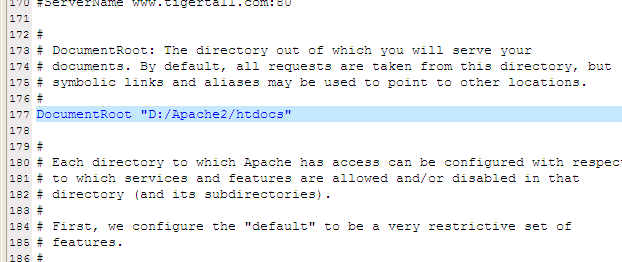
查找关键字,DirectoryIndex(目录索引,也就是在仅指定目录的情况下,默认显示的文件名),可以添加很多,系统会根据从左至右的顺序来优先显示,以单个半角空格隔开,比如有些网站的首页是index.htm,就在光标那里加上“index.htm”文件名是任意的,不一定非得“index.html”,比如“test.php”等,都可以。
可以添加并且把“index.php”设为默认索引文件,优先顺序就自己排了,我的是放在第一位。编辑完成,保存,关闭。
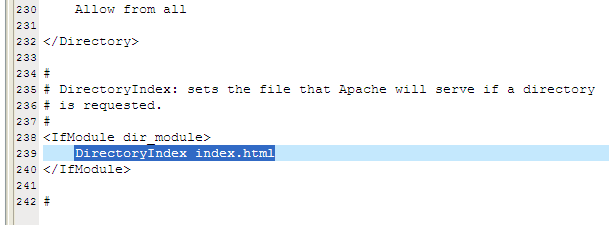
Apache的简单配置完成。
2.2PHP安装:
将下载好的php压缩文件解压后得到如下目录(解压缩的目录自己决定,只要注意下文中配置的目录准确性就行了)。
在解压的根目录下找到php.ini-development,是用于开发环境的配置文件;还有一个php.ini-production,这个是用于生产环境的配置文件。使用php.in-development,复制一份,重命名为php.ini。开始编辑。
定位registe_globals =Off;

建议不要打开,区别在于这个值是用来打开全局变量的,比如表单送过来的值,如果这个值设为“Off”,就只能用“$_POST['变量名']、$_GET['变量名']”等来取得送过来的值,如果设为“On”,就可以直接使用“$变量名”来获取送过来的值,当然,设为“Off”就比较安全,不会让人轻易将网页间传送的数据截取。这个值是否改成“On”就看自己感觉了,是安全重要还是方便重要?
为了使php能够调用其他模块,可以以extension关键字搜索,定位到如下,去除选项前的分号,则打开此模块的支持。
加载的模块越多,占用的资源要稍微多些,可以忽略。比如要启用mysql的支持,则找到如下
;extension=php_mysql.dll去除前面的";"注释就可以了。(这里由于Piwik的需要,建议开启extension=php_gd2.dll,extension=php_mbstring.dll,extension=php_mysql.dll,extension=php_mysqli.dll,extension=php_pdo.dll,extension=php_pdo_mysql.dll,extension=php_pdo_odbc.dll
extension=php_pdo_pgsql.dll,extension=php_sqlite.dll)
所有的模块都放在php解压目录下的ext目录中,可以根据需要启用。
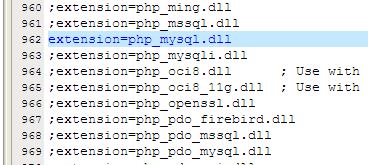
加载模块报错:
有时启动Apache的时候会提示“找不到指定模块”的错误,是因为没有指定这些模块文件的位置,定位关键字“extension_dir”,修改Windows下为你的PHP模块的目录。

比如我的PHP目录在 D:\PHP,则配置
extession_dir = "D:\PHP\ext"
这样启动Apache就不会报错了。
这里介绍一种最简单的方法,直接将php安装路径、里面的ext路径指定到windows系统路径中——在“我的电脑”上右键,“属性”,选择“高级”标签,点选“环境变量”,在“系统变量”下找到“Path”变量,选择,双击或点击“编辑”,将“;D:\php;D:\php\ext”加到原有值的后面,当然,其中的“D:\php”是我的安装目录,你要将它改为自己的php安装目录,如下图所示,全部确定。
与Apache协同工作
php以module方式与Apache相结合,打开Apache的配置文件,以关键字“LoadModule”定位,配置要加载的模块,
在最后添加如下两行:
LoadModule php5_module D:/php/php5apache2_2.dll
PHPIniDir "D:/php"
第一行“LoadModule php5_module D:/php/php5apache2_2.dll”是指以module方式加载php,第二行“PHPIniDir "D:/php"”是指明php的配置文件php.ini的位置,是当然,其中的“D:/php”要改成你先前选择的php解压缩的目录。
在php的解压目录下同时有php5apache2.dll和php5apache2_2.dll,因为我们的apache版本是2.2的,所以加载dll
使用php5apache2_2.dll,可以根据自己的情况配置。
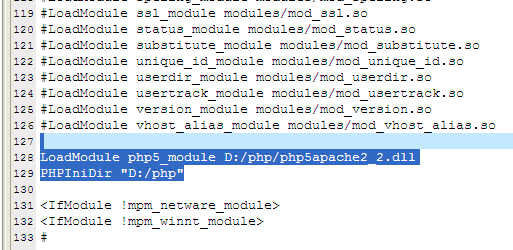
以关键字AddType application搜索,可以定义能够执行php文件类型,
原文如下:AddType allows you to add to or override the MIME configuration # file specified in TypesConfig for specific file types.
加入
AddType application/x-httpd-php .php
AddTypeapplication/x-httpd-php.html
两行,你也可以加入更多,实质就是添加可以执行php的文件类型,比如你再加上一行“AddTypeapplication/x-httpd-php .htm”,则.htm文件也可以执行php程序了,你甚至还可以添加上一行“AddTypeapplication/x-httpd-php .txt”,让普通的文本txt也能运行php程序。
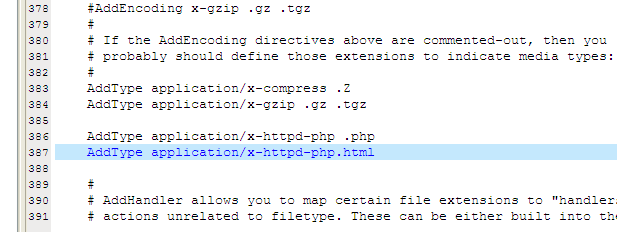
PHP的基本配置完成。
3.Window下MySQL安装配置
软件版本:
mysql-essential-5.1.41-win32.msi (这个比较轻量,呵呵。)
mysql-gui-tools-5.0-r17-win32.msi (一个图形工具)
3.1.安装
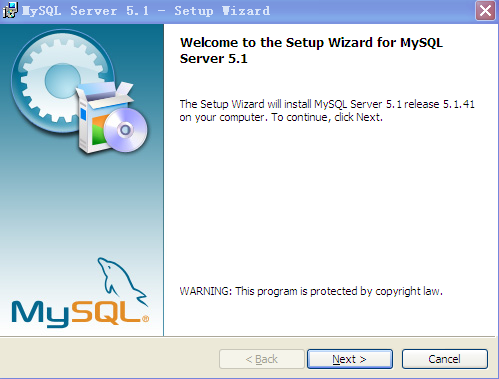
感觉界面很舒服啊。
“Next”,选择“Custom”,自定义,“Next”继续。
选择安装路径,配置安装内容,暂时不会用到C/C++的开发,所以没有选,

这里MySQLServer目录和My SQL Server Datafiles的目录不是父子同步更新的,MySQL Server是
程序文件的目录, MySQL Sever Datafiles是数据库的存放目录,可以分别配置。
确认安装信息如下:

安装完成后会询问时候立即配置数据库和注册,不注册好了,麻烦。开始配置,下一步:

安装完成。
3.2.MySQL配置。
启动配置界面如下:

第一个是详细配置,提供更优化的数据库,第二个是一般用途,提供通用的配置,
简单起见,选第二项“standard”,Next:
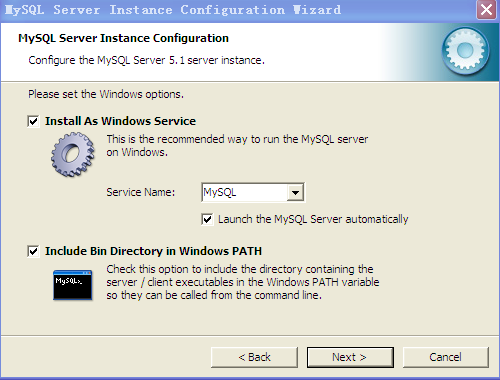
这个界面提供了是否把MySQL注册为服务,服务名称,是否自动启动等信息,是否把可执行文件放到
环境变量的选项等信息。我想他自动启动,所以把服务自动启动取消了, 但是为了方便,勾选了
Include Bin Directory In Windows PATH,这样使用命令控制的时候方便点。
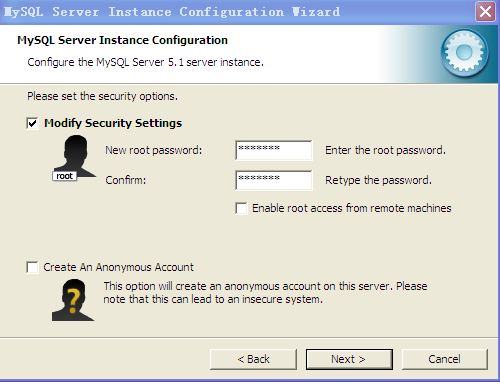
这个步骤会给root用户创建密码,同时询问是否允许root用户的远程登录,还有是否要创建匿名用户等。
可以根据需要选择。我的配置如上所示。
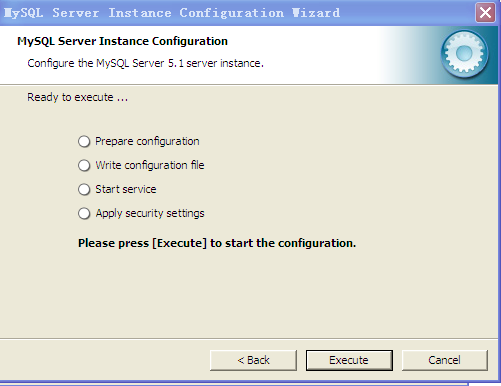
复核选项,确认的话,点击 “Excute”执行配置。
执行完成后,退出。
如果选择详细配置的话,可以参考如下的配置:
选择配置方式,“Detailed Configuration(手动精确配置)”、“Standard Configuration(标准配置)”,我们选择“Detailed Configuration”,方便熟悉配置过程。
选择服务器类型,“Developer Machine(开发测试类,mysql占用很少资源)”、“Server Machine(服务器类型,mysql占用较多资源)”、“Dedicated MySQL Server Machine(专门的数据库服务器,mysql占用所有可用资源)”,大家根据自己的类型选择了,一般选“Server Machine”,不会太少,也不会占满。
选择mysql数据库的大致用途,“Multifunctional Database(通用多功能型,好)”、“Transactional DatabaseOnly(服务器类型,专注于事务处理,一般)”、“Non-Transactional DatabaseOnly(非事务处理型,较简单,主要做一些监控、记数用,对MyISAM数据类型的支持仅限于non-transactional),随自己的用途而选择了,我这里选择“Transactional Database Only”,按“Next”继续。
对InnoDB Tablespace进行配置,就是为InnoDB数据库文件选择一个存储空间,如果修改了,要记住位置,重装的时候要选择一样的地方,否则可能会造成数据库损坏,当然,对数据库做个备份就没问题了,这里不详述。我这里没有修改,使用用默认位置,直接按“Next”继续
选择您的网站的一般mysql访问量,同时连接的数目,“DecisionSupport(DSS)/OLAP(20个左右)”、“Online TransactionProcessing(OLTP)(500个左右)”、“Manual Setting(手动设置,自己输一个数)”,我这里选“OnlineTransaction Processing(OLTP)”,自己的服务器,应该够用了,按“Next”继续
是否启用TCP/IP连接,设定端口,如果不启用,就只能在自己的机器上访问mysql数据库了,我这里启用,把前面的勾打上,Port Number:3306,按“Next”继续
这个比较重要,就是对mysql默认数据库语言编码进行设置,第一个是西文编码,第二个是多字节的通用utf8编码,都不是我们通用的编码,这里选择第三个,然后在CharacterSet那里选择或填入“gbk”,当然也可以用“gb2312”,区别就是gbk的字库容量大,包括了gb2312的所有汉字,并且加上了繁体字、和其它乱七八糟的字——使用mysql的时候,在执行数据操作命令之前运行一次“SET NAMESGBK;”(运行一次就行了,GBK可以替换为其它值,视这里的设置而定),就可以正常的使用汉字(或其它文字)了,否则不能正常显示汉字。按“Next”继续。
选择是否将mysql安装为windows服务,还可以指定ServiceName(服务标识名称),是否将mysql的bin目录加入到WindowsPATH(加入后,就可以直接使用bin下的文件,而不用指出目录名,比如连接,“mysql.exe -uusername-ppassword;”就可以了,不用指出mysql.exe的完整地址,很方便),我这里全部打上了勾,ServiceName不变。按“Next”继续。
这一步询问是否要修改默认root用户(超级管理)的密码(默认为空),“Newrootpassword”如果要修改,就在此填入新密码(如果是重装,并且之前已经设置了密码,在这里更改密码可能会出错,请留空,并将“ModifySecuritySettings”前面的勾去掉,安装配置完成后另行修改密码),“Confirm(再输一遍)”内再填一次,防止输错。“Enable root access from remote machines(是否允许root用户在其它的机器上登陆,如果要安全,就不要勾上,如果要方便,就勾上它)”。最后“Create An Anonymous Account(新建一个匿名用户,匿名用户可以连接数据库,不能操作数据,包括查询)”,一般就不用勾了,设置完毕,按“Next”继续。
确认设置无误,如果有误,按“Back”返回检查。按“Execute”使设置生效。
设置完毕,按“Finish”结束mysql的安装与配置——这里有一个比较常见的错误,就是不能“Startservice”,一般出现在以前有安装mysql的服务器上,解决的办法,先保证以前安装的mysql服务器彻底卸载掉了;不行的话,检查是否按上面一步所说,之前的密码是否有修改,照上面的操作;如果依然不行,将mysql安装目录下的data文件夹备份,然后删除,在安装完成后,将安装生成的data文件夹删除,备份的data文件夹移回来,再重启mysql服务就可以了,这种情况下,可能需要将数据库检查一下,然后修复一次,防止数据出错。
3.3.MySQL-tools安装配置
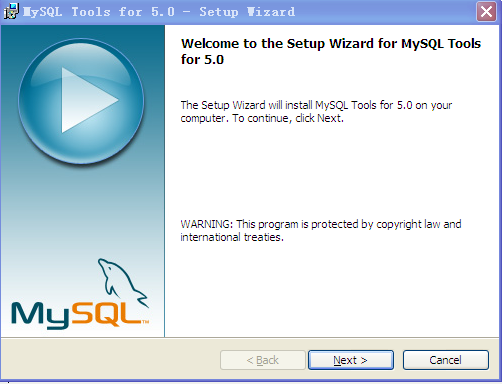
Next,配置安装路径。
Next,选择安装模式“Custom”。
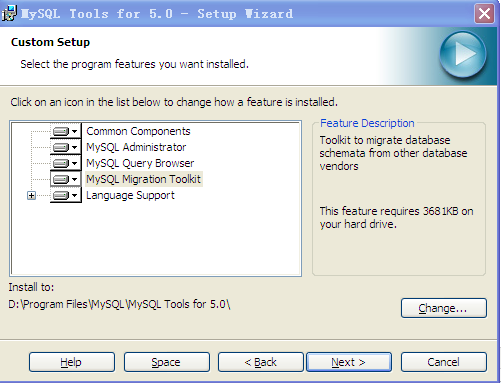
选择要安装的组件和位置。
安装完成。
Next,开始安装。安装完成。
4.Piwik安装
4.1准备工作:
将下载的 piwik 安装包上传到服务器,具体什么位置不限,记住路径即可。我将 piwik 上传Apache部署的根目录下,(如我实在本机测试,所以就将Piwik放在C:\Program Files\Apache Software Foundation\Apache2.2\htdocs的目录下),
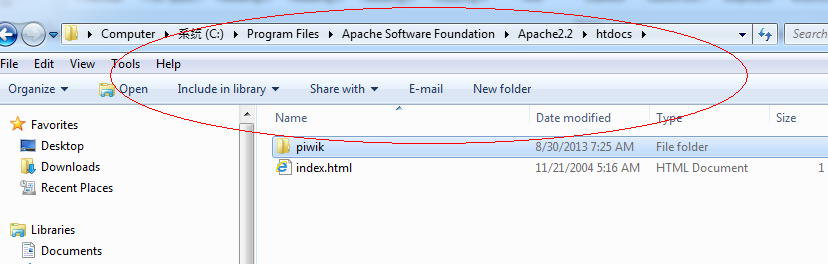 接着,在浏览器输入http://localhost:81/piwik/index.php(当然你也可以是域名访问)。
接着,在浏览器输入http://localhost:81/piwik/index.php(当然你也可以是域名访问)。
4.2开始安装:
1.打开 piwik 安装文件中的 index.php 文件,具体路径为http://localhost:81/piwik/index.php,你的路径根据域名和安装位置有所不同
进入欢迎页,如图:
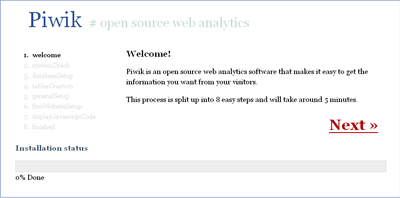
2、点击 next 进入安装环境检测环节,具体需要什么样的环境请看这里,一切顺利的话就可以直接进入下一步了。
3、链接数据库,这和 wordpress 的数据库连接过程基本相同。第一项和最后一项不用改动,剩下依次填入数据库用户名,数据库密码和数据库名即可。
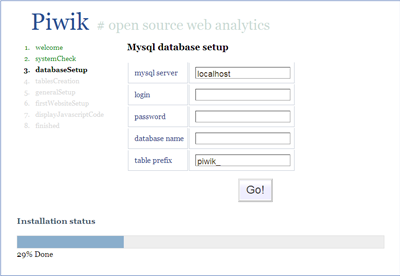
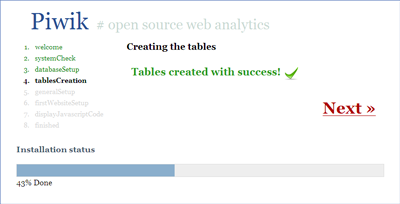
4、点击 next 继续,添加用户信息。填写用户名,密码,核对密码和电子邮件地址。这一步也可以在 piwik 后台完成。
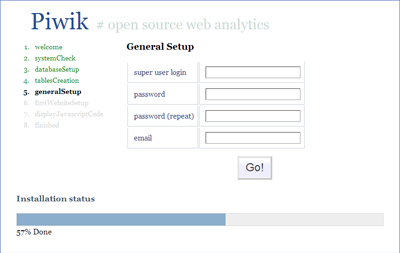
5、登记需要统计的网站,填写网址即可。
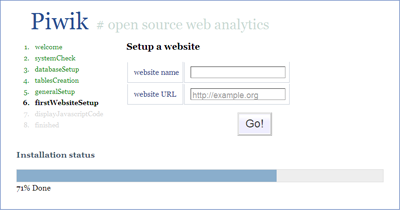
6、点击 Go 继续,生成网站统计代码,并将代码添加到网页的适当位置。
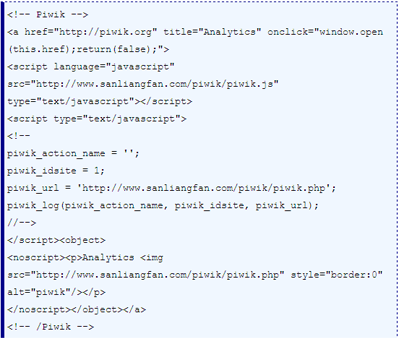
7、安装结束。
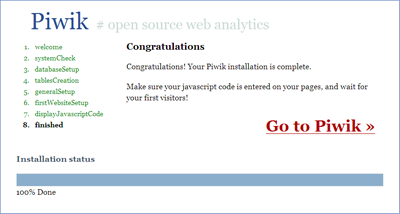
评论暂时关闭