开始使用树莓派:给树莓派安装操作系统,
开始使用树莓派:给树莓派安装操作系统,
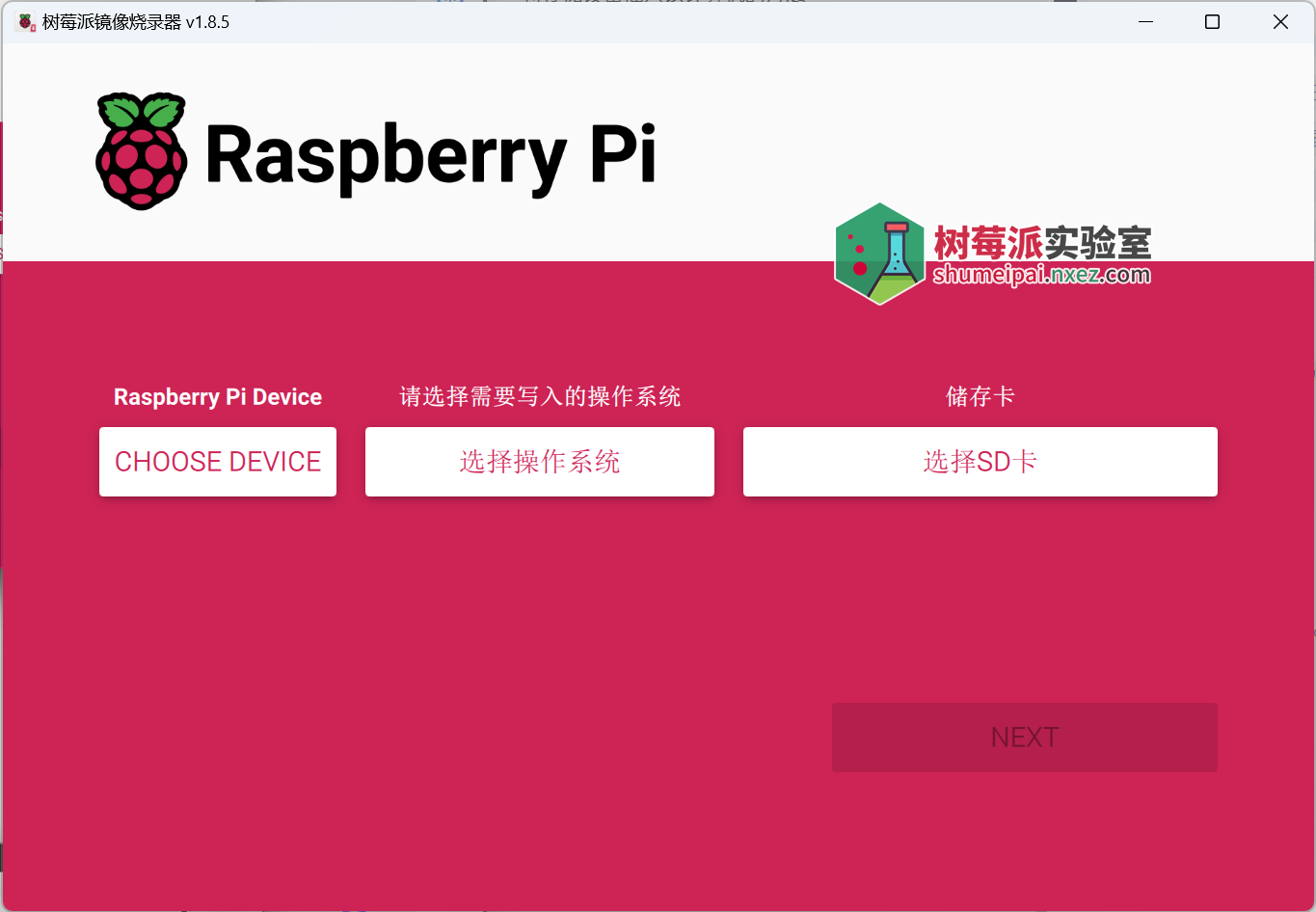
使用树莓派,你需要一个操作系统。默认情况下,将 microSD 卡插入卡槽时,树莓派会自动从 microSD 卡中启动。
根据树莓派型号,你还可以从其他存储设备启动操作系统,包括 USB 驱动器、通过 HAT 连接的存储设备和网络存储设备。
在树莓派的存储设备上安装操作系统,所需设备有:
– 一台可以用于烧录树莓派操作系统的电脑
– 将存储设备插入该电脑的 USB 接口
大多数树莓派用户选择 microSD 卡作为引导设备。
烧录操作系统时,我们建议安装 Raspberry Pi Imager。
Raspberry Pi Imager 是一个烧录和初始化配置工具,可以帮助你在 macOS、Windows 和 Linux 上下载和编写图像。Imager 为树莓派提供了许多流行的操作系统映像。你可以使用 Imager 为树莓派预配置凭据和远程访问设置。
Imager 支持 img 以及 zip 格式的文件。
使用 Imager 安装
你可以通过以下方式安装 Imager:
– 从下载最新版本 Raspberry Pi Imager 并运行安装程序
– 也使用命令提示符从终端安装它,例如:
sudo apt install rpi-imager
安装 Imager 后,单击 Raspberry Pi Imager 图标或运行 rpi-imager 。
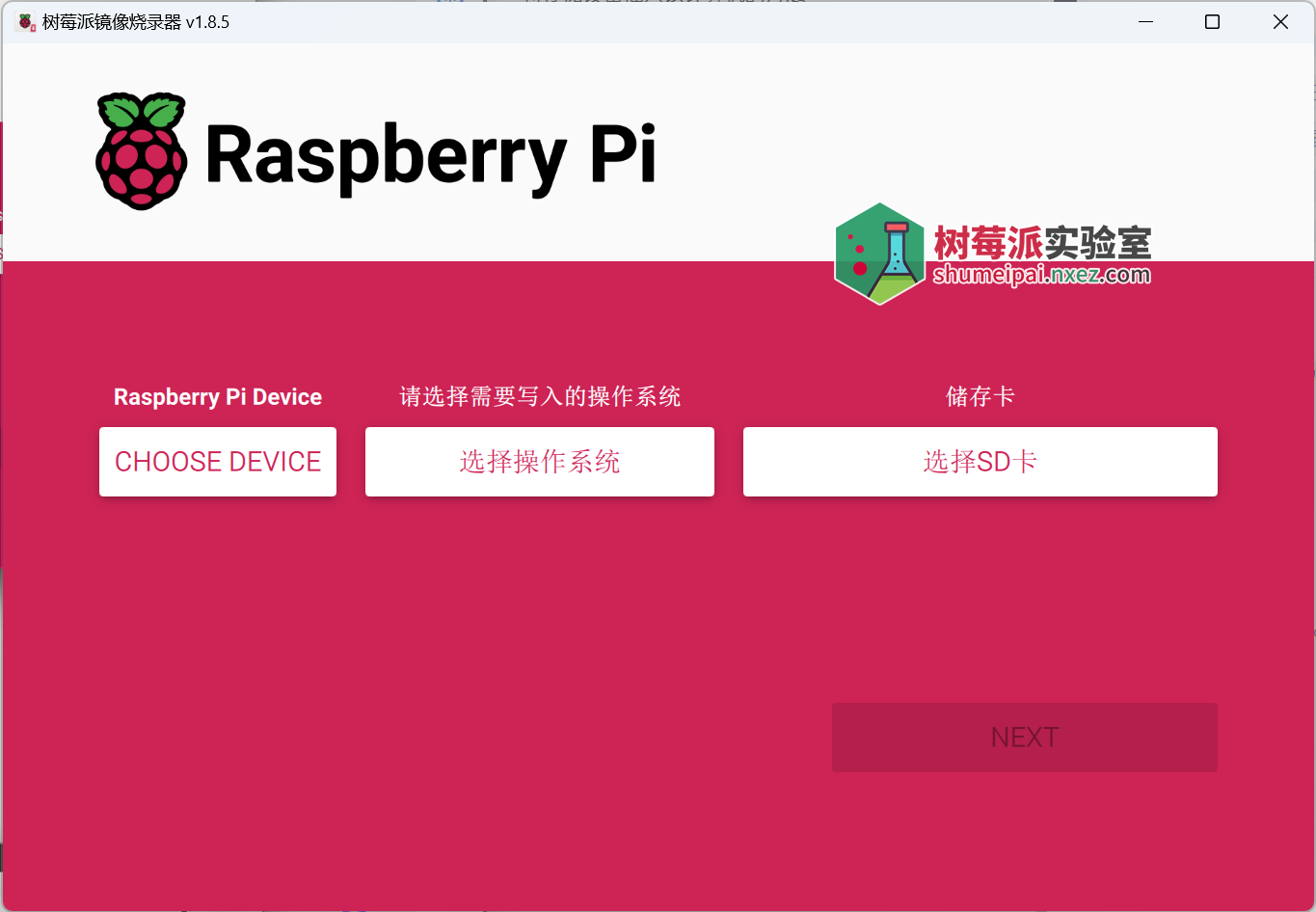
点击「CHOOSE DEVICE」并从列表中选择树莓派型号。
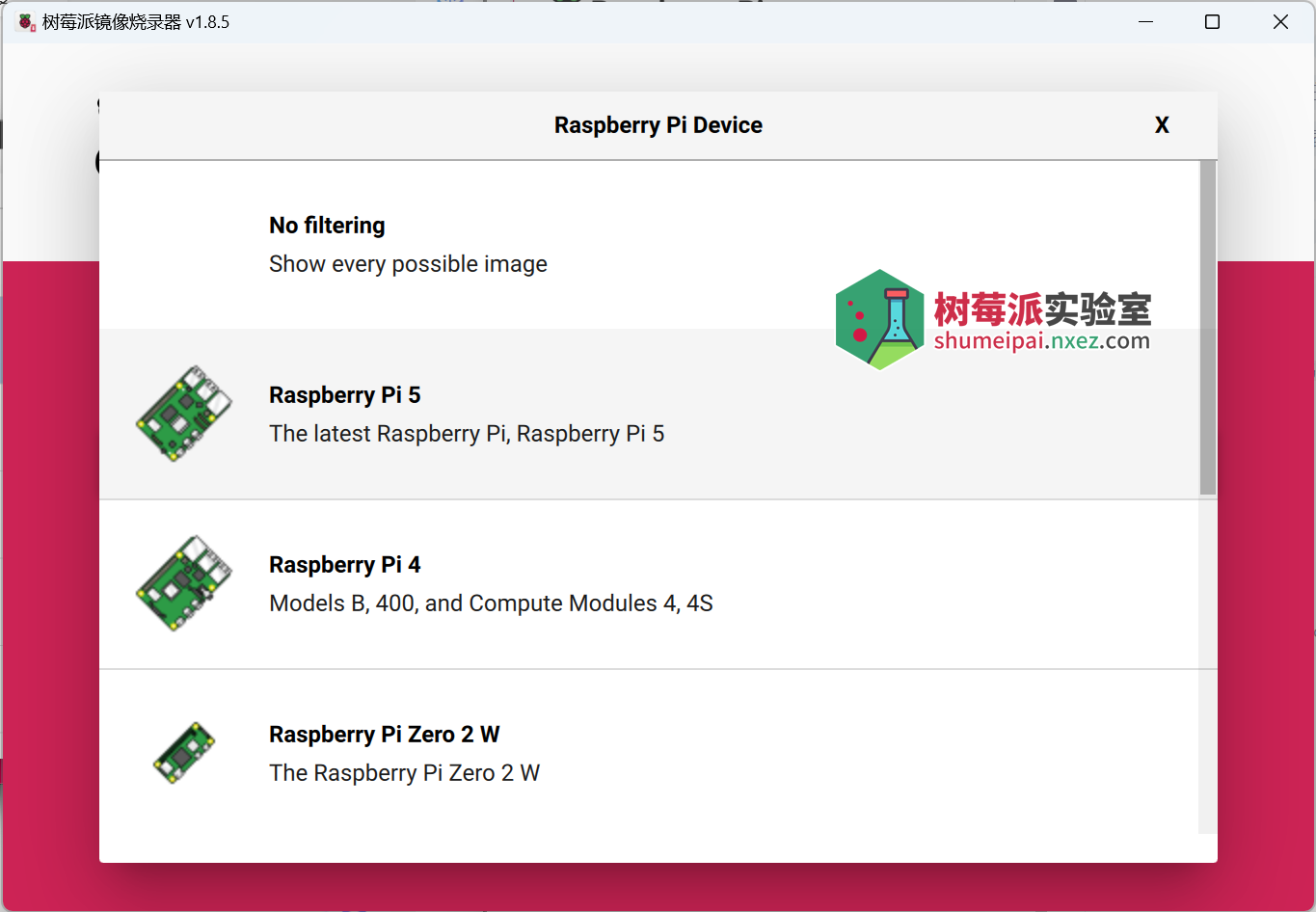
接下来,单击「选择操作系统」并选择要安装的操作系统。一般来讲 imager 会查找最适合你的操作系统并显示列表最上方,你也可以选择适合你的操作系统。
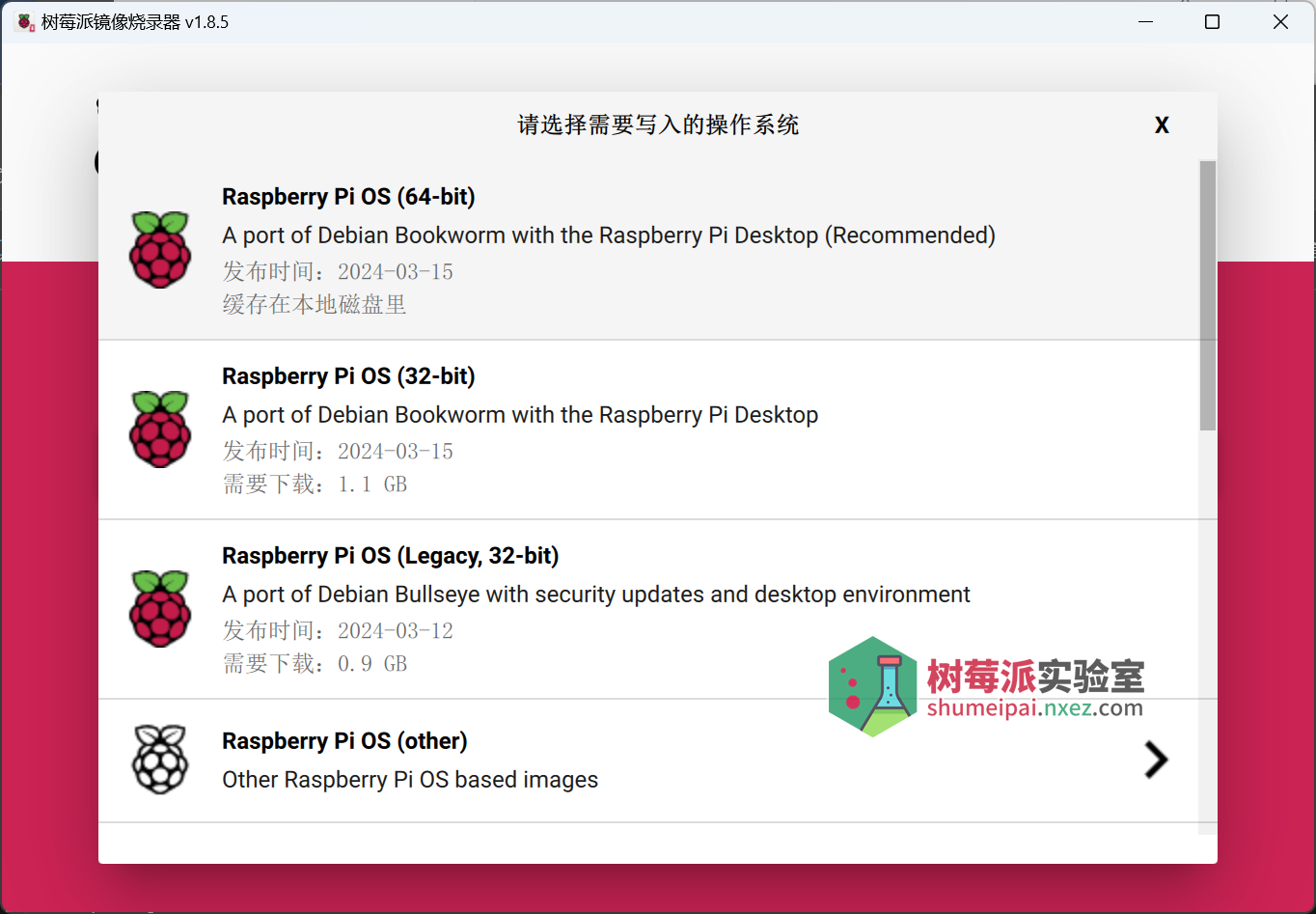
将 microSD 卡插入 SD 卡读卡器中,然后把读卡器连接到电脑。然后,单击「选择 SD卡」并选择你的存储设备
注意:如果有多个存储设备连接到计算机,确保选择正确的设备!你通常可以通过大小来识别存储设备。如果你不确定,请断开其他设备的连接,直到你确定要映像的设备。

点击「下一步」。

在弹出窗口中,Imager 将要求你进行操作系统自定义。建议通过操作系统自定义设置配置树莓派。单击「编辑设置」按钮打开操作系统定制。
如果没有通过操作系统自定义配置树莓派,树莓派操作系统将会在首次启动时询问你相同的信息配置向导。你可以单击「不」跳过操作系统自定义。
定制操作系统
操作系统自定义菜单允许你在首次启动之前设置树莓派。你可以预先配置以下内容:
– 用户名和密码
– WIFI 验证信息
– 设备主机名
– 时区
– 你的键盘布局
– 远程连接
当你第一次打开操作系统自定义菜单时,可能会看到一条提示,要求允许从主机页面加载 WiFi 凭据。如果点击“是”,Imager 将从你当前连接的网络中预先填充 WiFi 凭据。如果点击“否”,你可以手动输入 WiFi 凭证。
「主机名」定义树莓派使用以下命令向网络广播的主机名移动 DNS。当你将树莓派连接到网络时,网络上的其他设备可以使用`
「用户名和密码」定义树莓派上管理员用户帐户的用户名和密码。
「无线局域网」允许你输入无线网络的 SSID(名称)和密码。如果你的网络未公开广播 SSID,则应启用“ Hidden SSID” 设置。默认情况下,Imager 使用你当前所在的国家作为“无线局域网国家”。此设置可控制树莓派使用的 WiFi 频率。如果计划使用无头树莓派,请输入无线局域网选项的凭据。
「区域设置」允许你定义 Pi 的时区和默认键盘布局。
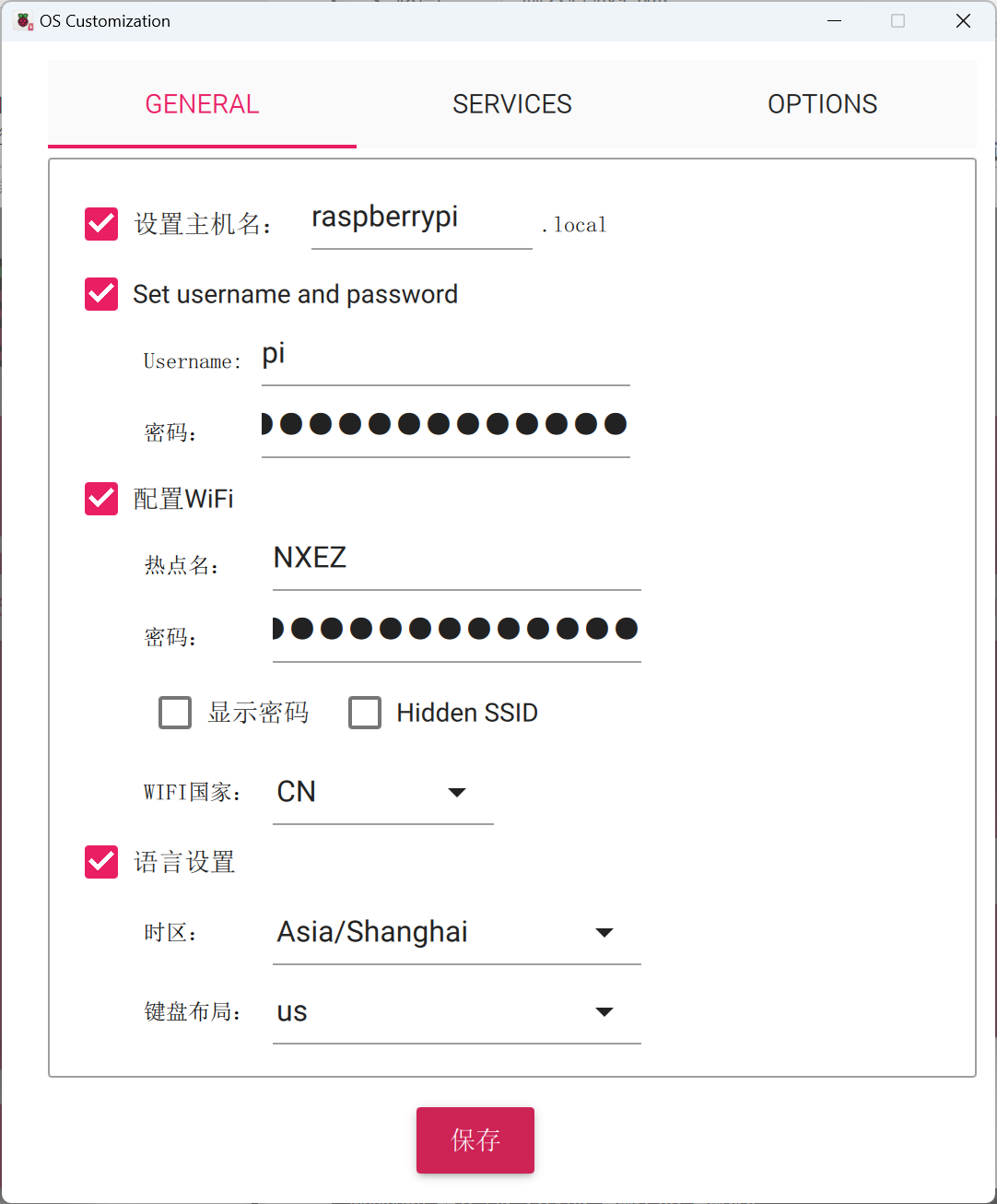
「服务」选项卡可以帮助你开启配置远程(SSH)连接树莓派。
如果计划通过网络远程使用 Raspberry Pi,请选中旁边的复选框启用 SSH。
– 「密码身份验证」使用你自定义的用户名和密码,通过网络将 SSH 连接到树莓派中。
– 「只允许使用公匙登录」,使用电脑的私钥预配置树莓派进行无密码公钥 SSH 身份验证。如果 SSH 配置中已有 RSA 密钥,Imager 将使用该公钥。如果没有,可以单击「RUN SSH-KEYGEN」生成公钥/私钥对。Imager 将使用新生成的公钥。
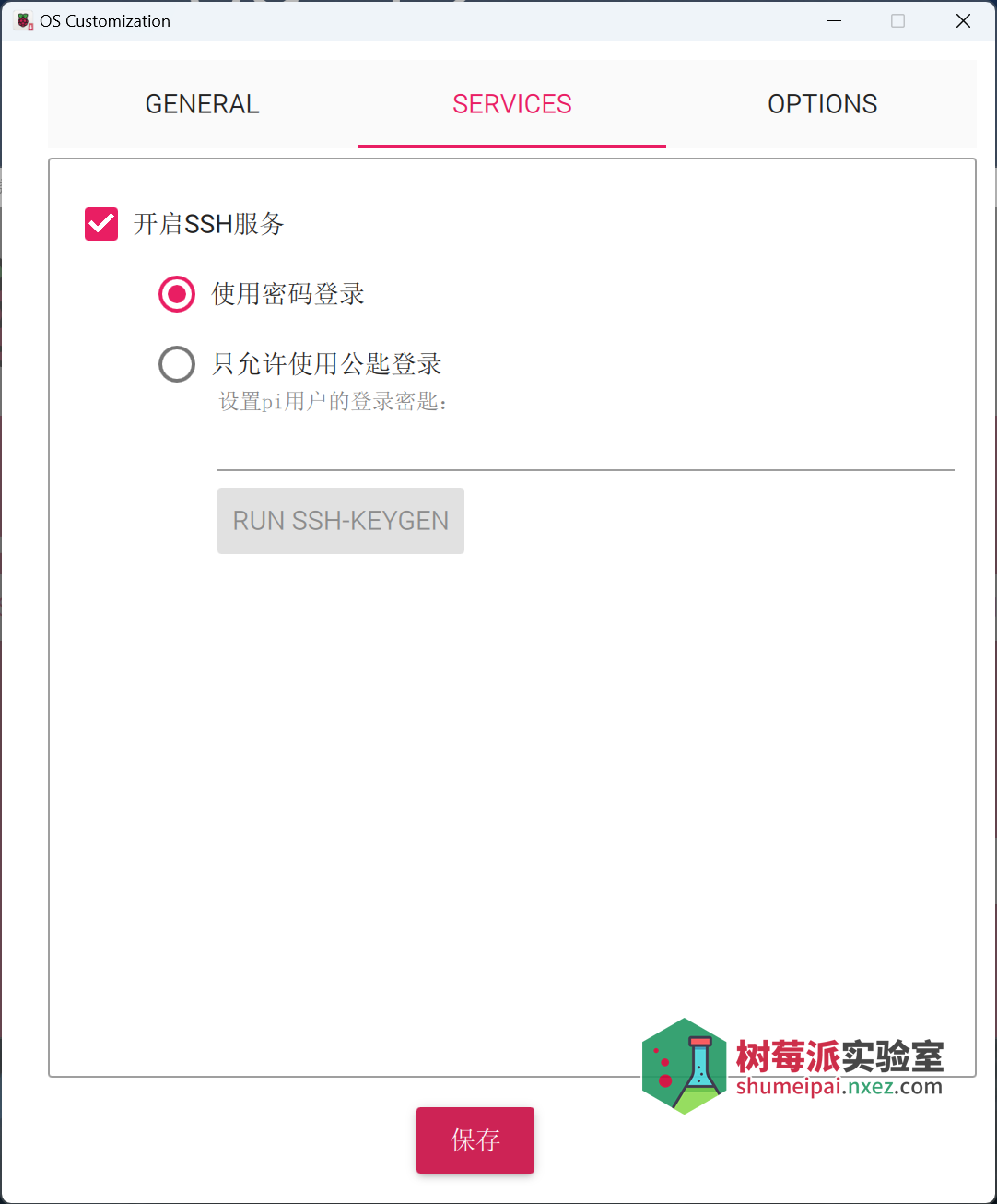
操作系统定制还包括「选项」菜单,允许你配置写入期间 Imager 的行为。这些选项允许在 Imager 完成图像验证时播放提示音,在验证通过后自动弹出磁盘,并禁用遥测。
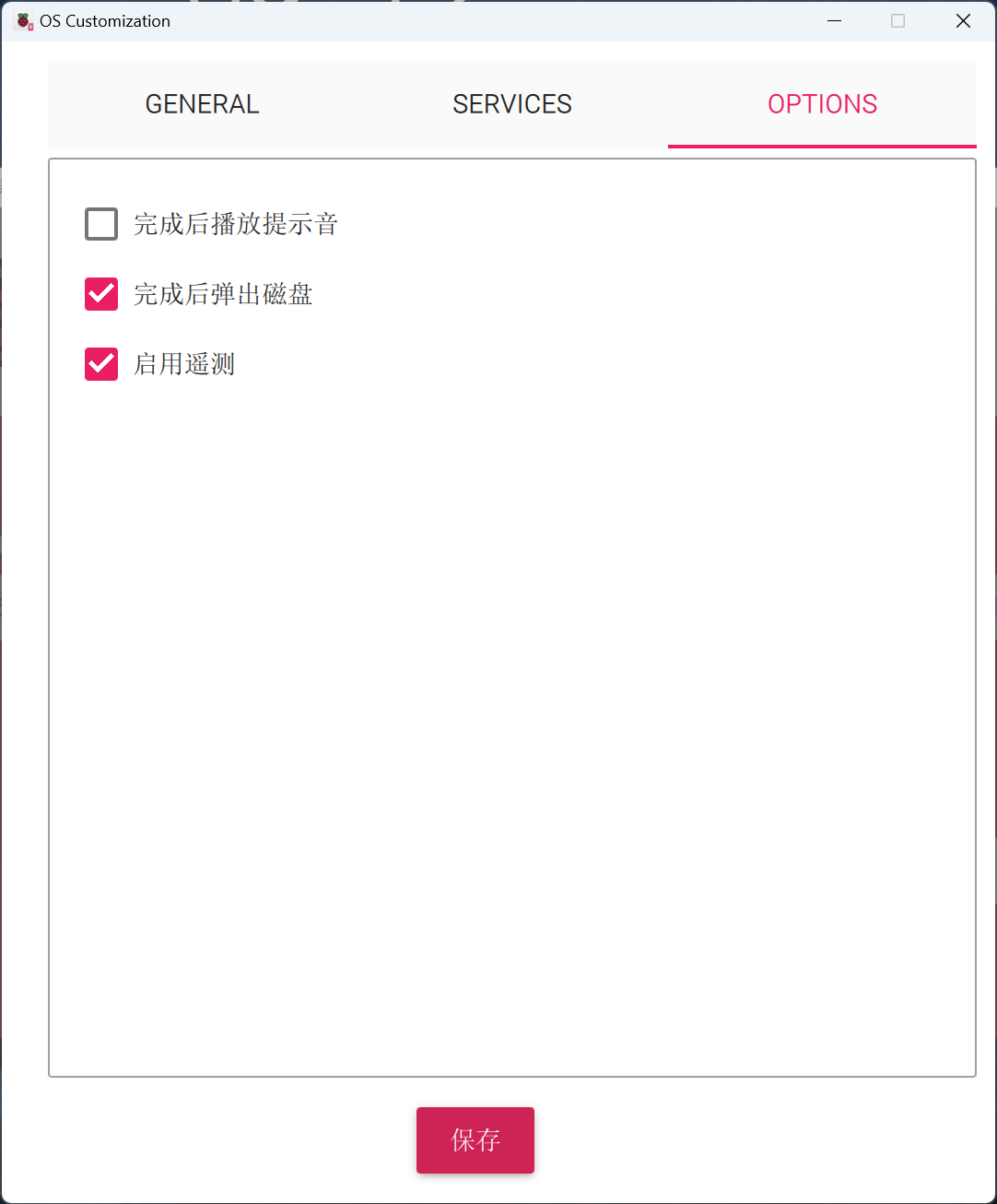
写入
输入完操作系统自定义设置后,单击「保存」以保存你的自定义。
然后,单击**是**将图像写入存储设备时应用操作系统自定义设置。
最后,“Would you like to apply OS customization settings?”窗口弹出,单击「是」开始向存储设备写入数据。
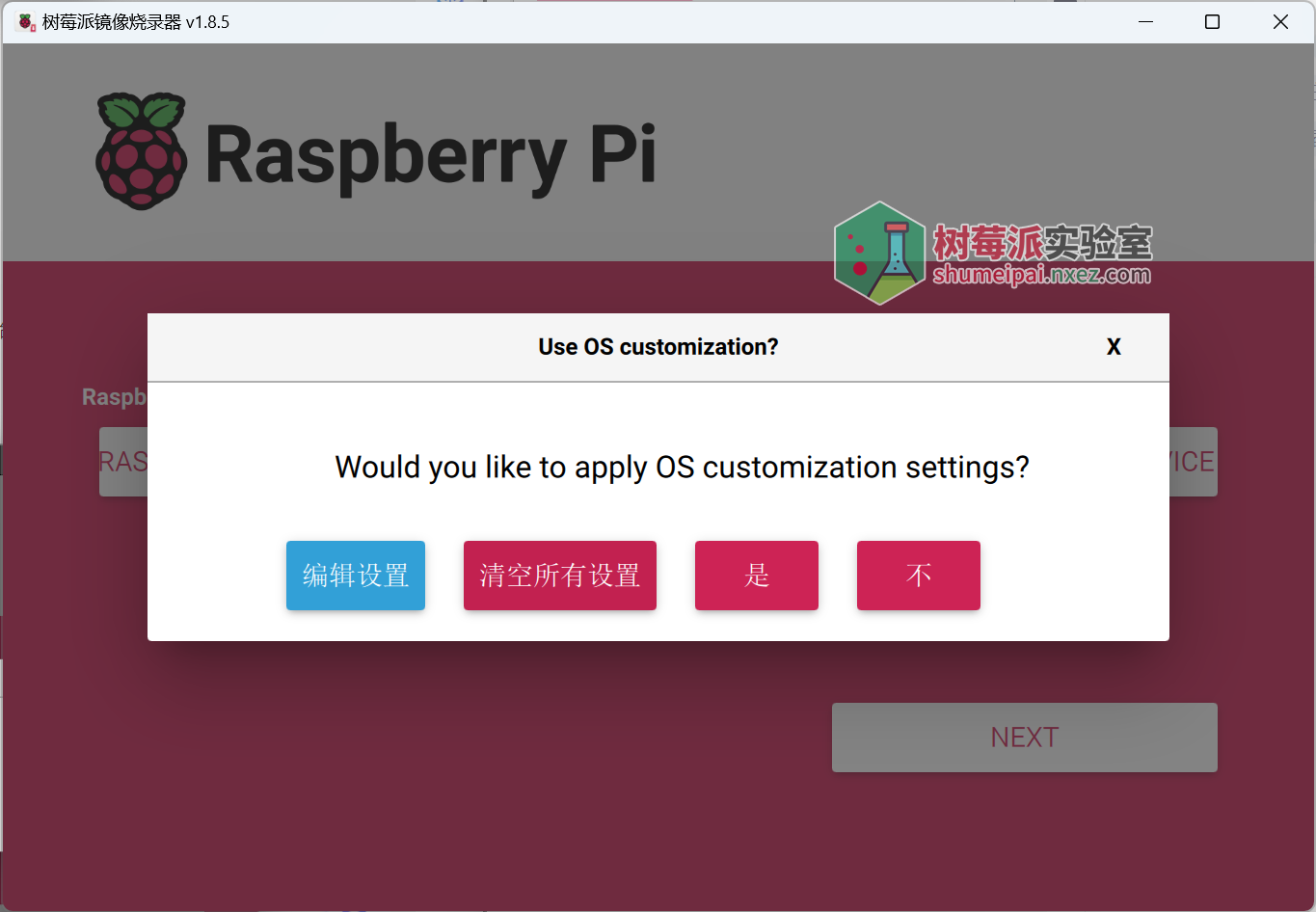
如果出现管理员提示,要求对存储介质进行读写权限,请授予 Imager 继续操作的权限。
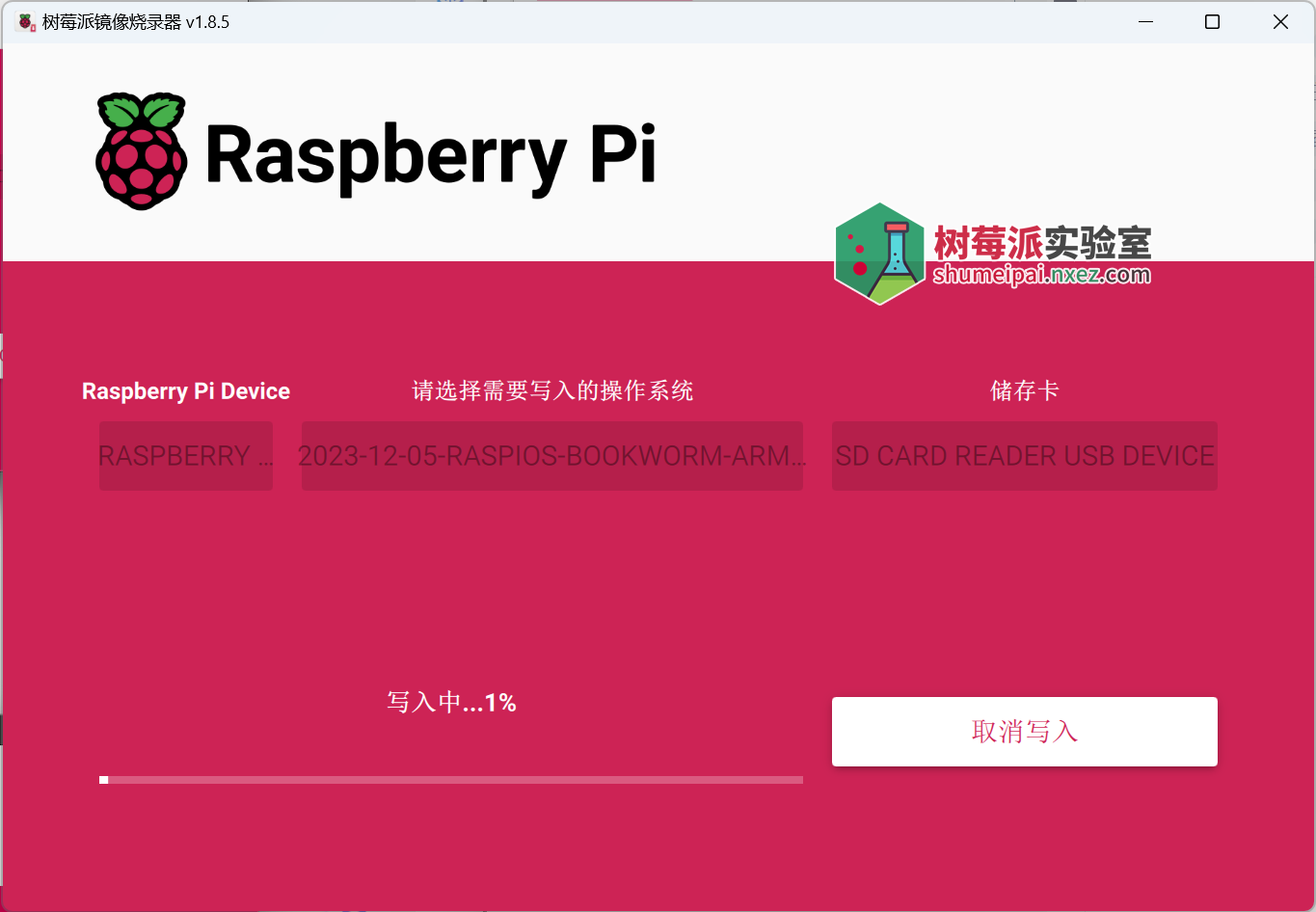
系统写入,这可能需要几分钟。

建议你不要点击「取消验证」跳过验证过程。
当“烧录成功”弹出窗口时,你的图像已被完全写入并验证。现在可以从存储设备启动树莓派了!
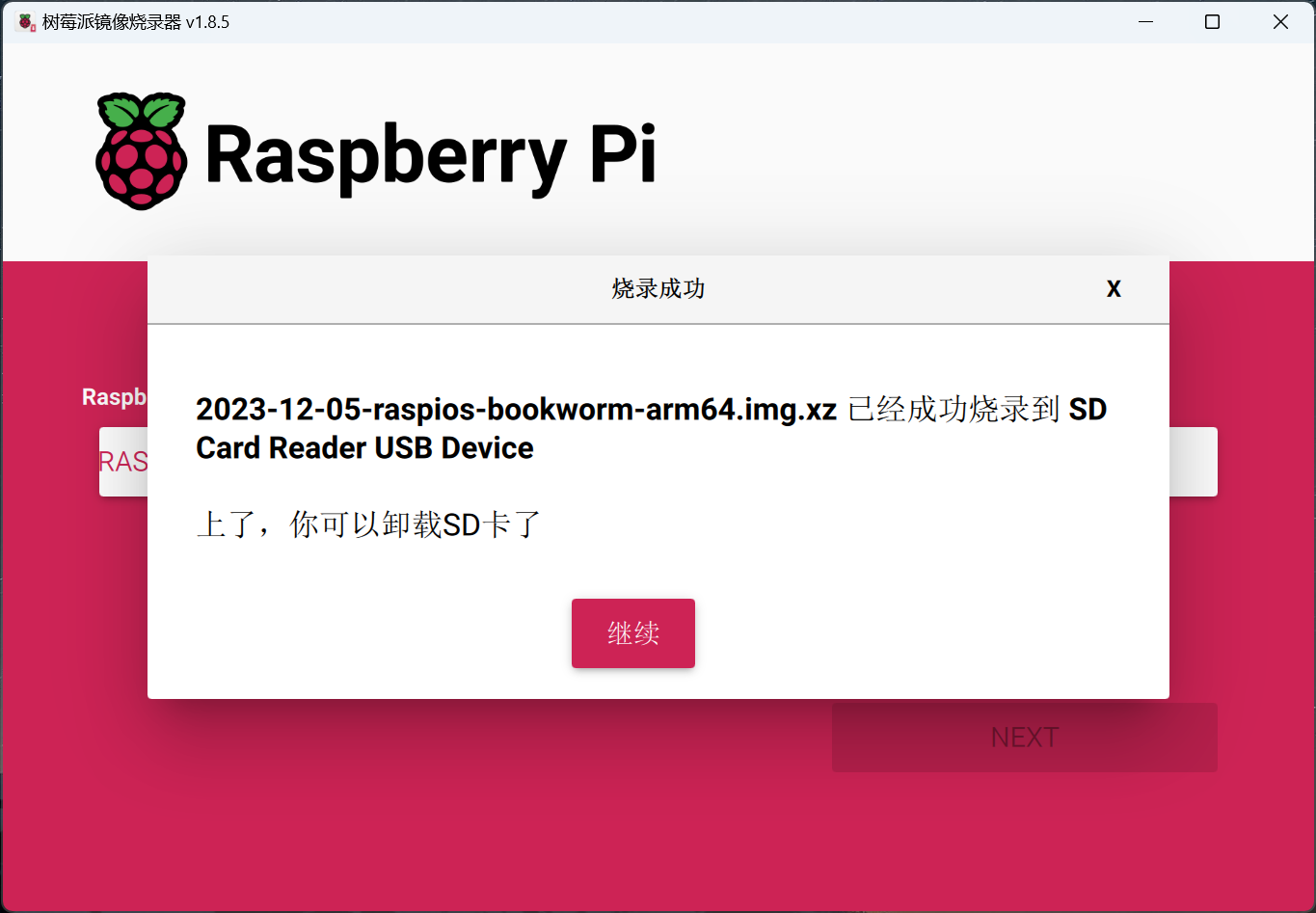

评论暂时关闭