DHCP服务器的创建实例(1)
DHCP服务器的创建实例(1)
对于DHCP服务器的配置,我们从下面的例子来详细了解一下。小张所在公司的其中一个局域子网Saes.grfwgz.com,因为均为市场部门员工,虽然员工数有许多,但一般来说长期均只有一小部分员工在单位使用网络,所以为了节省IP地址资源,IP地址采用了DHCP动分配方式,其网段192.168.0.129~192.168.0.158。下面是具体的配置方法。
因为DHCP服务器的配置可以有不同途经,一种是新添加DHCP服务器,另一种则是在现有DHCP服务器中添加新的作用域,当然也可以修改现有作用域。我们先介绍前者。
添加新的DHCP服务器
如果原服务器在域控制器安装时没有安装DHCP服务器,则可以在安装好域控制器后另外安装、配置DHCP服务器。在Windows服务器系统中配置DHCP服务器比较简单、直观,因为都是通过图形界面的方式进行,与其它服务器的配置方法一样,所以也很容易理解。本配置方法同样适用于Windows 2000 Server家庭系统的DHCP服务器配置。
1)执行开始】→管理工具】→管理您的服务器】桌面菜单操作,打开如图1所示窗口。
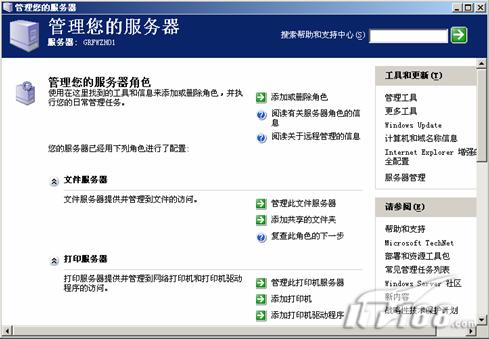
图1
2)单击中间顶端的“添加或删除角色”链接项,打开如图2所示向导对话框。在这个对话框中显示向导进行所必须做的准备步骤。
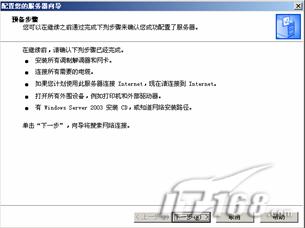
图2 “预备步骤”对话框
3)单击“下一步”按钮,打开如图3所示对话框。在这个对话框列表中显示当前服务器中各角色的配置情况,找到“DHCP服务器”项,可以看到当前没有配置成DHCP服务器角色。

图3 “服务器角色”对话框
4)选择了“DHCP服务器”项后,单击“下一步”按钮,打开如图4所示对话框。在这个对话框中总结了您所选择的服务器角色配置说明。没多大意义。

图4 “选择总结“对话框
5)直接单击“下一步”按钮,打开如图5所示对话框。这是个服务器安装组件的进程对话框。显示为了安装DHCP服务器所进行的组件安装进程。

图5 “正在配置组件”对话框
6)组件安装完成后,系统自动返打开“新建作用域”向导,如图6所示。单击“下一步”按钮,打开如图7所示对话框。在这个对话框中要求输入一个新建作用域的名称。

图6 “欢迎使用新建作用域向导”对话框
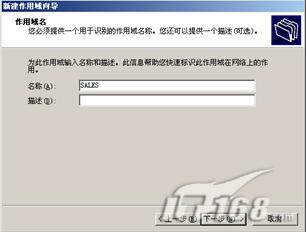
图7 “作用域名”对话框
7)单击“下一步”按钮,打开如图8所示对话框。在这个对话框中要求输入SALES子网的起始和结束IP地址192.168.0.129~192.168.0.158)。并在下面的“长度”和“子网掩码”项中设置该子网IP地址中用于“网络ID”+“子网ID”的位数和子网的子网掩码。通过前面的配置介绍可知,这个子网中,是用了27位作为网络ID/子网ID的,子网掩码为255.255.255.224。注意,这两项是有关联的,不是随意的,如果配错了,系统会自动修正。

图8 “IP地址范围”对话框
评论暂时关闭