CentOS 7 下的LAMP实现以及基于https的虚拟主机,centoslamp
CentOS 7 下的LAMP实现以及基于https的虚拟主机,centoslamp
系统环境:
CentOS 7
Apache 2.4
php 5.4
MariaDB 5.5
项目需求:
创建3个虚拟主机,分别架设phpMyadmin,wordpress,Discuz
其中phpMyadmin提供https服务.
一、使用yum安装环境所需组件
httpd,php,php-mysql,mariadb-server
# yum install httpd php php-mysql mariadb-server
二、关闭SELINUX并配置防火墙
1.为了测试方便,先关闭selinux
临时关闭:
setenforce 0
永久关闭:
vim /etc/sysconfig/selinux
SELINUX=disabled
2.在CentOS 7自带防火墙中添加80,443,3306端口
查看firewall运行状态
# firewall-cmd --state
添加端口
# firewall-cmd --add-port=80/tcp --permanent
# firewall-cmd --add-port=443/tcp --permanent
# firewall-cmd --add-port=3306/tcp --permanent
重载firewall配置
# firewall-cmd --reload
查看已有规则
# iptables -L -n
三、测试一下各软件是否正常
1.启动httpd并测试访问:
# systemctl start httpd
没什么意外的话,此时浏览器访问测试页应该是成功的.
2.测试数据库
启动MariaDB
# systemctl start mariadb
能进入MariaDB命令行即可
# mysql
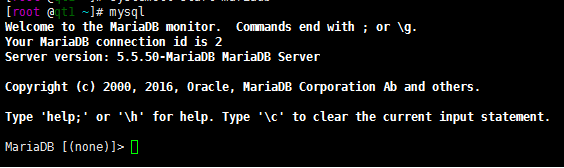
3.查看php版本,我的版本是5.4.16
# php -v

四、配置Apache
1.新建所需文件夹
在/web/vhosts下创建三个虚拟主机分别需要的文件夹 ,pma,wp,dz
# mkdir -p /web/vhosts/{pma,wp,dz}
2.赋予Apache用户对整个/web目录的访问权:
# chown -R apache:apache /web
3.创建测试页面
# vim /web/vhosts/pma/index.php
内容为:
<?php
echo "this is pma"
?>
# vim /web/vhosts/wp/index.php
内容为:
<?php
echo "this is wp"
?>
# vim /web/vhosts/dz/index.php
内容为:
<?php
echo "this is dz"
?>
4.取消欢迎页,否则会有干扰
# mv /etc/httpd/conf.d/welcome.conf /etc/httpd/conf.d/welcome.conf.bak
5.添加三个虚拟主机
创建一个叫vhosts.conf配置文件
# vim /etc/httpd/conf.d/vhosts.conf
内容:
<VirtualHost *:80>
DocumentRoot /web/vhosts/pma
ServerName pma.buybybuy.com
ErrorLog logs/pma.err
CustomLog logs/pma.access combined
</VirtualHost>
<Directory "/web/vhosts/pma">
Options Indexes FollowSymLinks
AllowOverride None
Require all granted
</Directory>
<VirtualHost *:80>
DocumentRoot /web/vhosts/wp
ServerName wp.buybybuy.com
ErrorLog logs/wp.err
CustomLog logs/wp.access combined
</VirtualHost>
<Directory "/web/vhosts/wp">
Options Indexes FollowSymLinks
AllowOverride None
Require all granted
</Directory>
<VirtualHost *:80>
DocumentRoot /web/vhosts/dz
ServerName dz.buybybuy.com
ErrorLog logs/dz.err
CustomLog logs/dz.access combined
</VirtualHost>
<Directory "/web/vhosts/dz">
Options Indexes FollowSymLinks
AllowOverride None
Require all granted
</Directory>
6.重新载入httpd配置:
# systemctl reload httpd
7.测试一下三个虚拟主机:
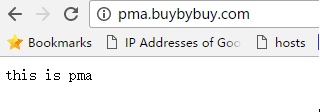
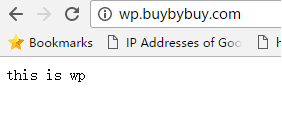
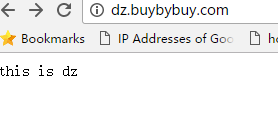
测试成功!
五、配置mariaDB
1.刚安装完mariaDB后先初始化安全设置
运行安全初始化脚本
# /usr/bin/mysql_secure_installation
以下给出我自己的选项作为参考
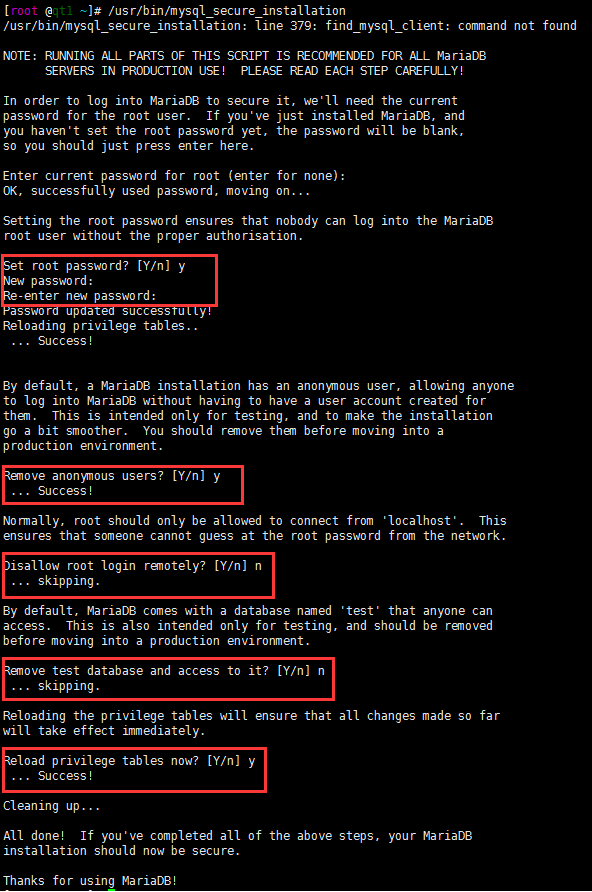
1)是否设置root用户密码? (是)
2)是否删除匿名用户? (是)
3)禁止root用户远程登录吗? (否,但如果生产环境推荐禁止)
4)要删除测试数据库吗? (否,如果将来有测试需求就保留)
5)重载授权表吗? (是,刚刚的设置立即生效)
2.附上root用户改密码命令
# mysql
SET PASSWORD FOR 'root'@'localhost'=PASSWORD('123456');
SET PASSWORD FOR 'root'@'127.0.0.1'=PASSWORD('123456');
六.安装程序包
1.安装phpmyadmin,Discuz,wordpress
下载安装包到家目录
可以用wget或者使用ftp工具,我这里因为用了Xshell连接服务器,所以直接使用了配套的Xftp将控制机中的安装包直接扔进家目录.

2.确保已安装必要的压缩/解压缩工具
我这里缺少bzip2,zip和unzip,所以
# yum -y install bzip2 zip unzip
分别解压缩
# unzip Discuz_X3.2_SC_UTF8.zip -d Discuz_X3.2_SC_UTF8
# tar -xf wordpress-4.5.3-zh_CN.tar.gz
# tar -xf phpMyAdmin-4.4.15.8-all-languages.tar.bz2
3.分别复制到定义好的虚拟主机目录下,注意只复制需要的文档
# cp -a phpMyAdmin-4.4.15.8-all-languages/* /web/vhosts/pma/
# cp -a wordpress/* /web/vhosts/wp/
# cp -a Discuz_X3.2_SC_UTF8/upload/* /web/vhosts/dz/
七、调试网站
1.配置phpmyadmin
#cd /web/vhosts/pma
找到默认配置文件并重命名为标准名称
# cp config.sample.inc.php config.inc.php
编辑配置文件
大概17行找到
$cfg['blowfish_secret'] = '';
这里需要加入一个随机字串,可以在bash下用以下命令生成:
# tr -d 'a-zA-Z0-9' < /dev/urandom | head -30 | md5sum
比如生成的字串为
e2d8e1132dc737b3dc1f05cd44c0cc9e
将生成的字串加入到上面的参数的引号中.如图:
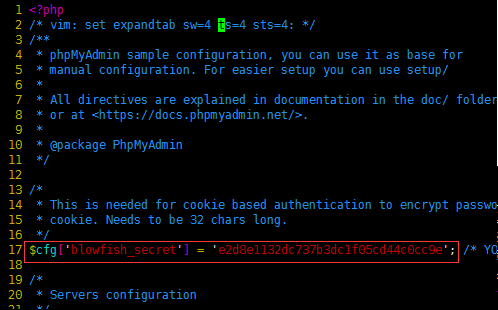
保存退出.
访问pma.buybybuy.com的时候发现程序报错:

意思是需要mbstring模块支持,mbstring是一个多语言包.
所以要安装这个包
# yum install php-mbstring
重载httpd以便配置生效
# systemctl reload httpd
重新访问pma.buybybuy.com,页面成功打开
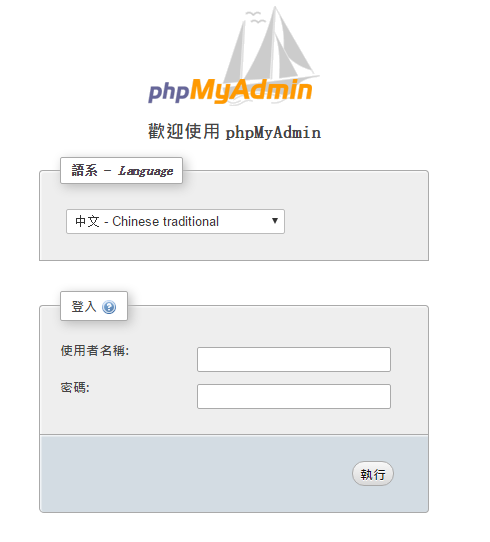
此时可以使用之前配置的mysql的root用户登陆.
2.创建所需数据库
为了安装wordpress和Discuz,可以先使用phpMyadmin来为他们创建数据库.
新增->填写数据库名称->选择排序编码->建立

另外我们希望每个网站可以使用单独的数据库用户进行访问,所以这里为每个数据库创建自己的用户并绑定到对应的数据库.
回到首页->用户->添加用户
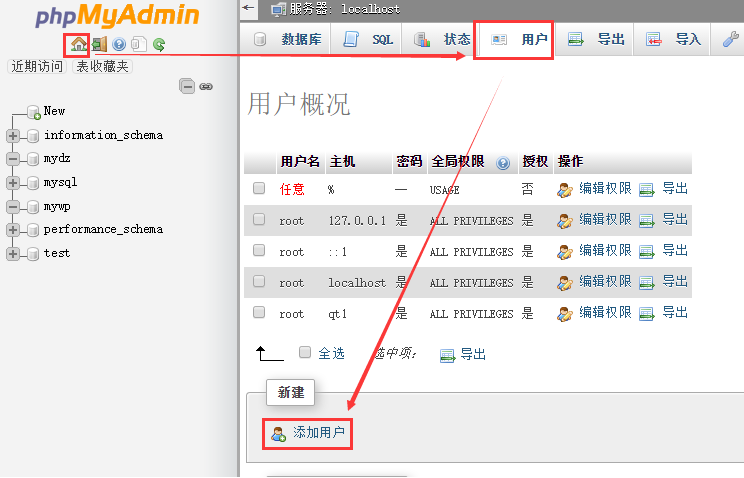
为了方便,我将数据库名与对应的用户名保持一致,可以按下图来创建
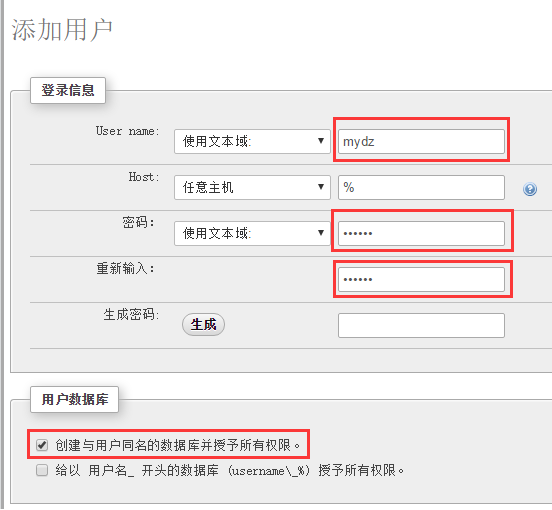
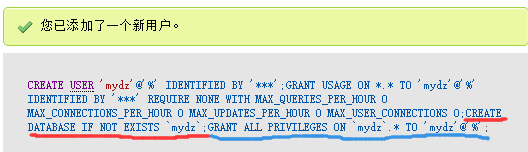
因为已经提前创建数据库,所以红色下划线的命令会跳过创建数据库的步骤,后面蓝色下划线的命令会把用户绑定给这个数据库.
3.配置wordpress
进入wp目录
# cd /web/vhosts/wp
复制一个配置文件并重命名为配置文件的标准名称
# cp wp-config-sample.php wp-config.php
编辑配置文件
# vim /web/vhosts/wp/wp-config.php
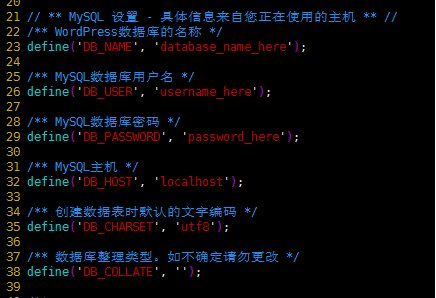
修改对应的值.
访问wp.buybybuy.com和dz.buybybuy.com,会显示安装界面.分别使用之前设定的参数安装即可.
八、给pma.buybybuy.com配置https
1.确保OpenSSL已安装,因为要使用OpenSSL生成自签名证书
# httpd -M | grep ssl
如果没有则安装
# yum install mod_ssl openssl
2.配置CA服务器
我的方法是先配置一台CA服务器 (CentOS A),之后再让当前这台服务器(CentOS B)向CentOS A申请认证.
3.配置CA服务器(CentOS A)
3.1 初始化CA服务,创建所需要的文件
# cd /etc/pki/CA/
# touch index.txt //创建索引文件
# echo 01 > serial //创建序列号文件
3.2 CA自签证书
生成私钥
# (umask 077; openssl genrsa -out /etc/pki/CA/private/cakey.pem 2048)
使用私钥生成签名证书
# openssl req -new -x509 -key /etc/pki/CA/private/cakey.pem -days 7300 -out /etc/pki/CA/cacert.pem
4.申请证书(CentOS B):
4.1 创建一个存放证书的目录
# mkdir /etc/httpd/ssl
# cd /etc/httpd/ssl
4.2 生成秘钥
# (umask 007;openssl genrsa -out httpd.key 1024)
4.3 生成请求文件
# openssl req -new -key httpd.key -out httpd.csr
4.4 填表,按照自己情况写
Country Name (2 letter code) [XX]:CN
State or Province Name (full name) []:Beijing
Locality Name (eg, city) [Default City]:Beijing
Organization Name (eg, company) [Default Company Ltd]:Quintin Ltd
Organizational Unit Name (eg, section) []:Ops
Common Name (eg, your name or your server's hostname) []:pma.buybybuy.com
Email Address []:admin@buybybuy.com
4.5 把生成的文件发送到CA服务器 CentOS A,这里我使用scp命令:
# scp httpd.csr root@192.168.3.67:/tmp/
4.6 按照提示操作成功之后,httpd.csr 应该已经在CentOS A的/tmp/目录中.
5.签署证书(CentOS A):
5.1 签署,有效期十年
# openssl ca -in /tmp/httpd.csr -out /etc/pki/CA/certs/pma.buybybuy.com.crt -days 3650
5.2 将生成的crt传回CentOS B
# scp /etc/pki/CA/certs/pma.buybybuy.com.crt root@192.168.3.77:/etc/httpd/ssl/
5.3 按照提示操作成功之后,pma.buybybuy.com.crt 应该已经在CentOS B的/etc/httpd/ssl/目录中.
6.配置ssl(CentOS B):
6.1 事先备份
# cd /etc/httpd/conf.d/
# cp ssl.conf{,.bak}
6.2 编辑ssl.conf
# vim ssl.conf
以下为修改项
<VirtualHost _default_:443>
=>
<VirtualHost *:443>
基本设置
DocumentRoot "/web/vhosts/pma"
ServerName pma.buybybuy.com:443
证书位置
SSLCertificateFile /etc/pki/tls/certs/localhost.crt
=>
SSLCertificateFile /etc/httpd/ssl/pma.buybybuy.com.crt
私钥位置
SSLCertificateKeyFile /etc/pki/tls/private/localhost.key
=>
SSLCertificateKeyFile /etc/httpd/ssl/httpd.key
保存退出.
6.3 检查配置文件语法错误:
# httpd -t
6.4 重启httpd:
# systemctl restart httpd
6.5 查看443端口是否已开启:
# ss -tnl

6.6 去浏览器访问格式:
https://pma.buybybuy.com
看见https字样就对了.但会提示无效,添加信任即可.
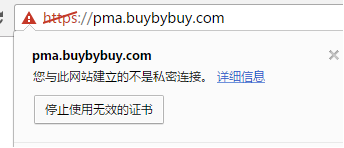
评论暂时关闭