如何搭建树莓派的Net与NodeJS运行环境,树莓nodejs
如何搭建树莓派的Net与NodeJS运行环境,树莓nodejs
以下是计算机显示器使用的分辨率。这些分辨率的hdmi_group=2
hdmi_mode=1 640x350 85Hz
hdmi_mode=2 640x400 85Hz
hdmi_mode=3 720x400 85Hz
hdmi_mode=4 640x480 60Hz
hdmi_mode=5 640x480 72Hz
hdmi_mode=6 640x480 75Hz
hdmi_mode=7 640x480 85Hz
hdmi_mode=8 800x600 56Hz
hdmi_mode=9 800x600 60Hz
hdmi_mode=10 800x600 72Hz
hdmi_mode=11 800x600 75Hz
hdmi_mode=12 800x600 85Hz
hdmi_mode=13 800x600 120Hz
hdmi_mode=14 848x480 60Hz
hdmi_mode=15 1024x768 43Hz DO NOT USE
hdmi_mode=16 1024x768 60Hz
hdmi_mode=17 1024x768 70Hz
hdmi_mode=18 1024x768 75Hz
hdmi_mode=19 1024x768 85Hz
hdmi_mode=20 1024x768 120Hz
hdmi_mode=21 1152x864 75Hz
hdmi_mode=22 1280x768 reduced blanking
hdmi_mode=23 1280x768 60Hz
hdmi_mode=24 1280x768 75Hz
hdmi_mode=25 1280x768 85Hz
hdmi_mode=26 1280x768 120Hz reduced blanking
hdmi_mode=27 1280x800 reduced blanking
hdmi_mode=28 1280x800 60Hz
hdmi_mode=29 1280x800 75Hz
hdmi_mode=30 1280x800 85Hz
hdmi_mode=31 1280x800 120Hz reduced blanking
hdmi_mode=32 1280x960 60Hz
hdmi_mode=33 1280x960 85Hz
hdmi_mode=34 1280x960 120Hz reduced blanking
hdmi_mode=35 1280x1024 60Hz
hdmi_mode=36 1280x1024 75Hz
hdmi_mode=37 1280x1024 85Hz
hdmi_mode=38 1280x1024 120Hz reduced blanking
hdmi_mode=39 1360x768 60Hz
hdmi_mode=40 1360x768 120Hz reduced blanking
hdmi_mode=41 1400x1050 reduced blanking
hdmi_mode=42 1400x1050 60Hz
hdmi_mode=43 1400x1050 75Hz
hdmi_mode=44 1400x1050 85Hz
hdmi_mode=45 1400x1050 120Hz reduced blanking
hdmi_mode=46 1440x900 reduced blanking
hdmi_mode=47 1440x900 60Hz
hdmi_mode=48 1440x900 75Hz
hdmi_mode=49 1440x900 85Hz
hdmi_mode=50 1440x900 120Hz reduced blanking
hdmi_mode=51 1600x1200 60Hz
hdmi_mode=52 1600x1200 65Hz
hdmi_mode=53 1600x1200 70Hz
hdmi_mode=54 1600x1200 75Hz
hdmi_mode=55 1600x1200 85Hz
hdmi_mode=56 1600x1200 120Hz reduced blanking
hdmi_mode=57 1680x1050 reduced blanking
hdmi_mode=58 1680x1050 60Hz
hdmi_mode=59 1680x1050 75Hz
hdmi_mode=60 1680x1050 85Hz
hdmi_mode=61 1680x1050 120Hz reduced blanking
hdmi_mode=62 1792x1344 60Hz
hdmi_mode=63 1792x1344 75Hz
hdmi_mode=64 1792x1344 120Hz reduced blanking
hdmi_mode=65 1856x1392 60Hz
hdmi_mode=66 1856x1392 75Hz
hdmi_mode=67 1856x1392 120Hz reduced blanking
hdmi_mode=68 1920x1200 reduced blanking
hdmi_mode=69 1920x1200 60Hz
hdmi_mode=70 1920x1200 75Hz
hdmi_mode=71 1920x1200 85Hz
hdmi_mode=72 1920x1200 120Hz reduced blanking
hdmi_mode=73 1920x1440 60Hz
hdmi_mode=74 1920x1440 75Hz
hdmi_mode=75 1920x1440 120Hz reduced blanking
hdmi_mode=76 2560x1600 reduced blanking
hdmi_mode=77 2560x1600 60Hz
hdmi_mode=78 2560x1600 75Hz
hdmi_mode=79 2560x1600 85Hz
hdmi_mode=80 2560x1600 120Hz reduced blanking
hdmi_mode=81 1366x768 60Hz
hdmi_mode=82 1080p 60Hz
hdmi_mode=83 1600x900 reduced blanking
hdmi_mode=84 2048x1152 reduced blanking
hdmi_mode=85 720p 60Hz
hdmi_mode=86 1366x768 reduced blanking
修改系统默认密码、位置、时区、键盘、WiFi地区。
sudo passwd root
执行此命令后系统会提示输入两遍的root密码,输入你想设的密码即可,然后在执行
sudo passwd --unlock root
修改软件中心镜像地址提高下载速度,镜像地址可以自行谷歌、百度。
su (如果已经是root账户登录,即可跳过此步骤) cd /etc/apt/&&mv sources.list sources.list.bak (备份现有的源文件) sudo nano /etc/apt/sources.list(添加新配置文件) ================= deb http://mirrors.cqu.edu.cn/Raspbian/raspbian/ wheezy main contrib non-free rpi(添加重庆大学的镜像) Ctrl + O、Enter、Ctrl + X 保存退出 ================= sudo apt-get update && apt-get upgrade(测试更新)
文件授权,注意不要滥用。
sudo chmod 777 /xxx 目录为Everyone sudo chmod -R 777 /xxx 目录以及子文件全部为Everyone
输入法管理器与输入法安装,我这里选择iBus(因为符合国人的操作习惯,设置也比较人性化点点,同时内置拼音。但是不能和PC的国产输入法比较。其实还有fcitx输入法管理器)
sudo apt-get install ibus ibus-pinyin
添加自启动脚本
cd /home/pi
cd .config
mkdir autostart
cd autostart
添加脚本文件(可以写入多个脚本文件,用于配置不同分辨率连接)
nano input.desktop
添加脚本
[Desktop Entry]
Type=Application
Name=InputManger
Exec=ibus-daemon --xim
StartupNotify=false
键盘输入ctrl + O保存,ctrl + X退出
设置桌面样式
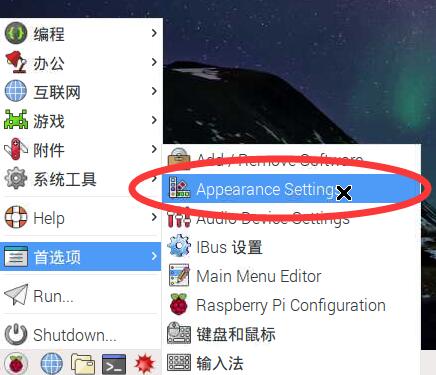
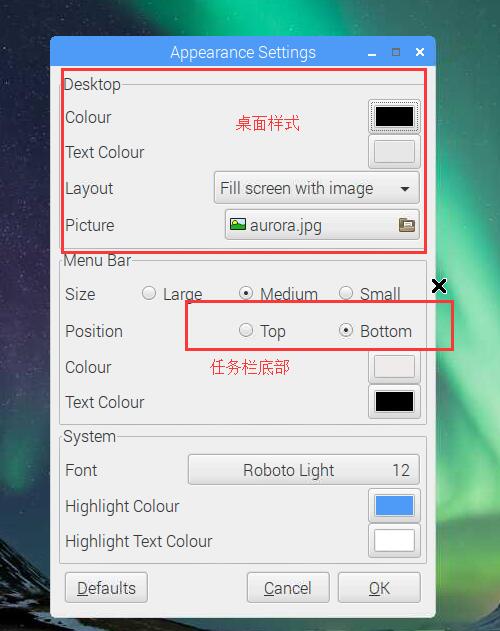
2.远程桌面的安装
最新的Raspbian内置VNCServer工具,所以就不需要在单独安装VNCServer工具了,上一步已经启动的VNC功能,同时需要注意的是用户名,密码。
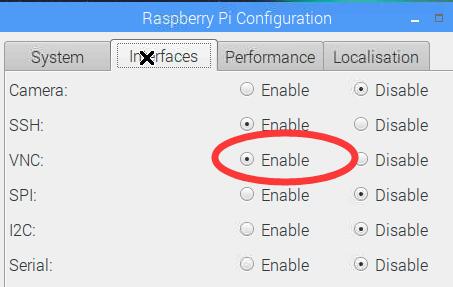
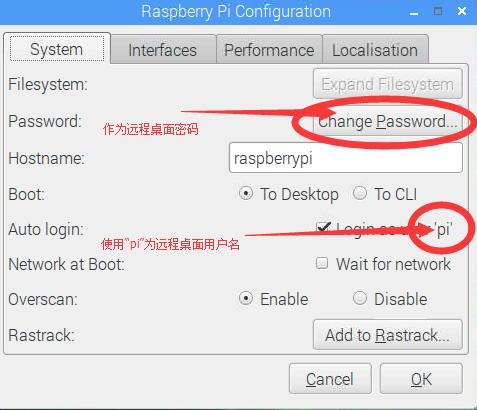
评论暂时关闭