在虚拟机中安装CentOS,虚拟机安装CentOS
在虚拟机中安装CentOS,虚拟机安装CentOS
1.准备工具

我当时下载的是VMware9.0.2,之后升级即可。
2.安装VMware9.0.2,按照步骤安装即可,安装成功并运行
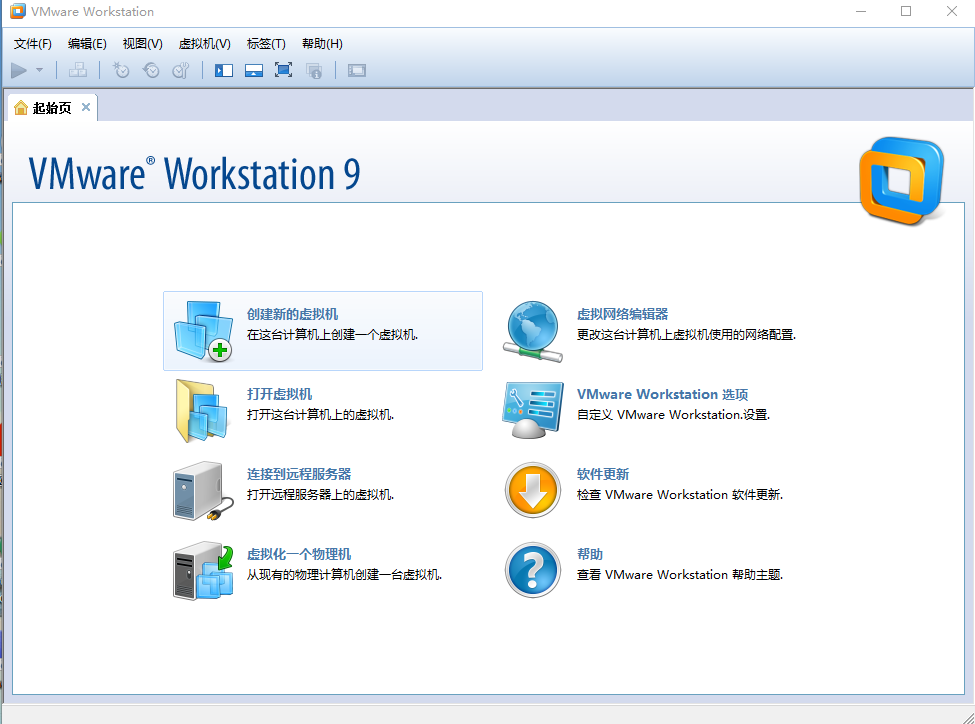
选择创建新的虚拟机,出现下图,选择“自定义”后单击“继续”

依次按照图示进行选择:


虚拟机名称及位置自定!
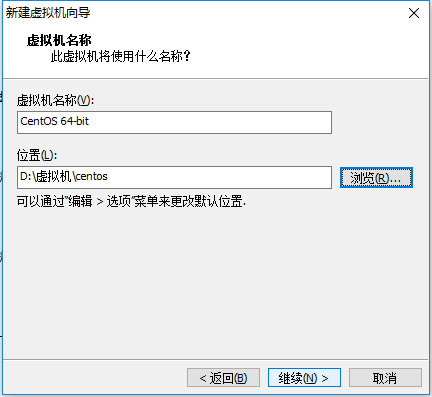
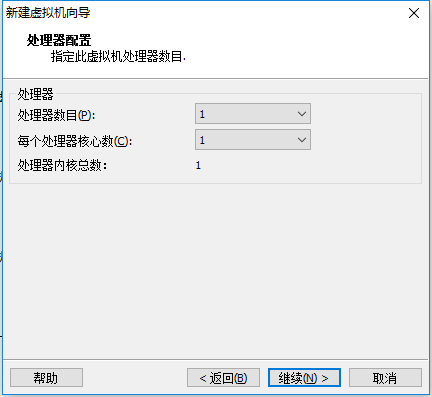
给虚拟机分配内存,在安装成功后也可修改此项。
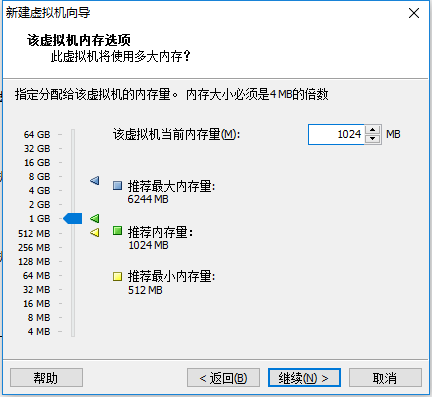
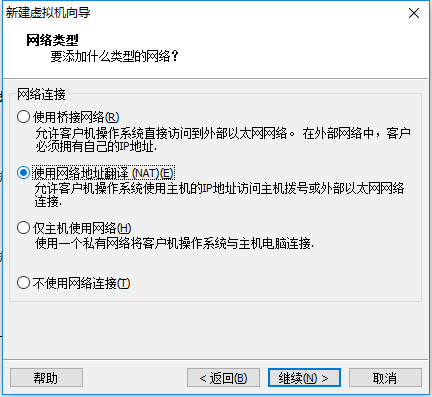
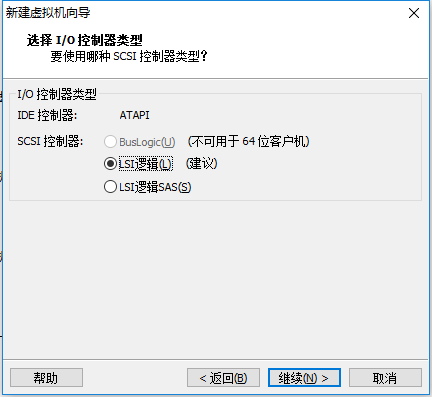
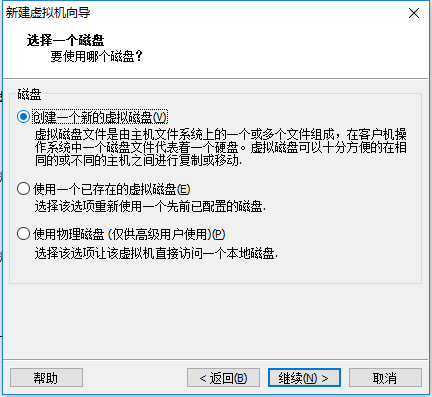
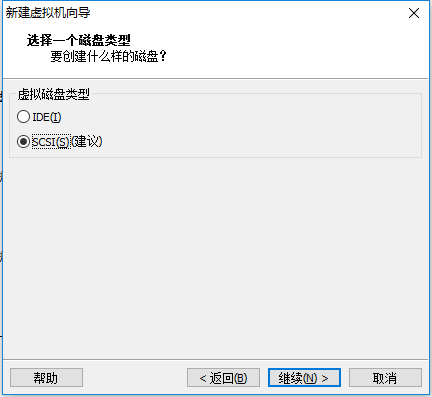
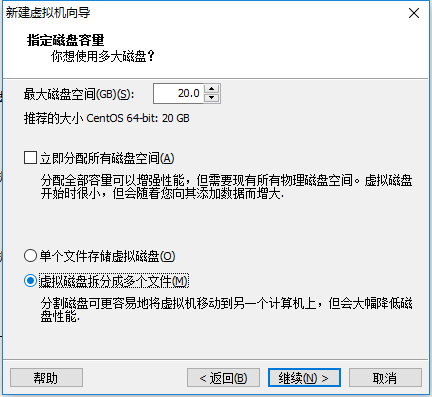
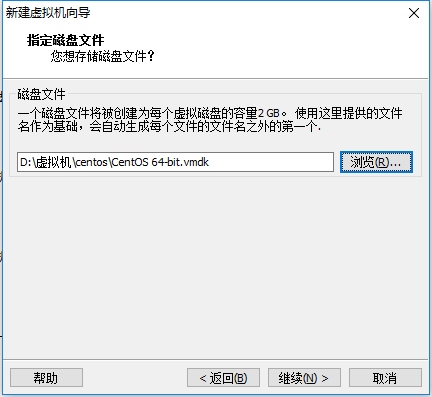
出现下图准备创建虚拟机就绪,点击“定制硬件”-->新建CD/DVD(IDE)-->选择使用ISO映像文件-->点击“浏览”选择提前下载好的CentOS7的ISO文件-->点击“关闭”
点击“确定”
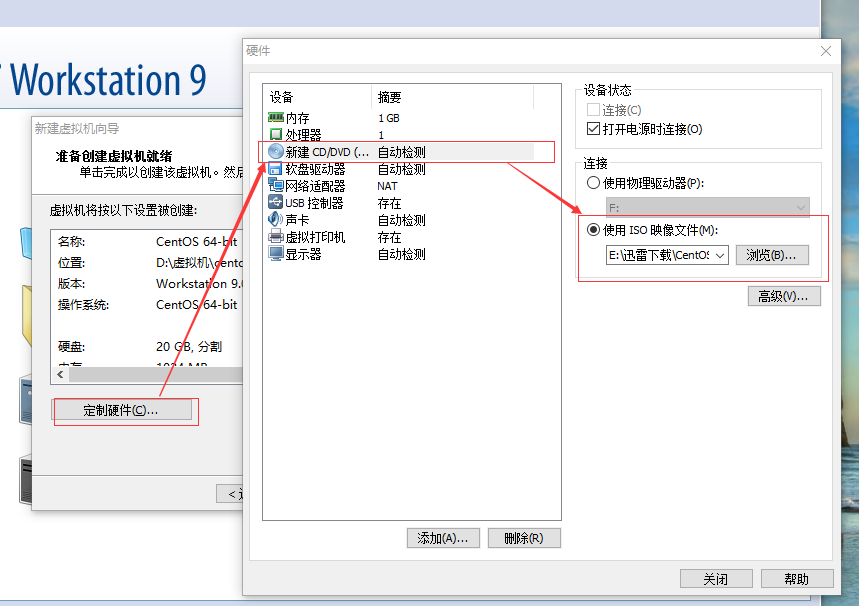
开启虚拟机电源,下图红框中两种方法均可。

若出现下图错误,需要进入BIOS将虚拟化设置为可用。Intel Virtualization Technology设置为enable。
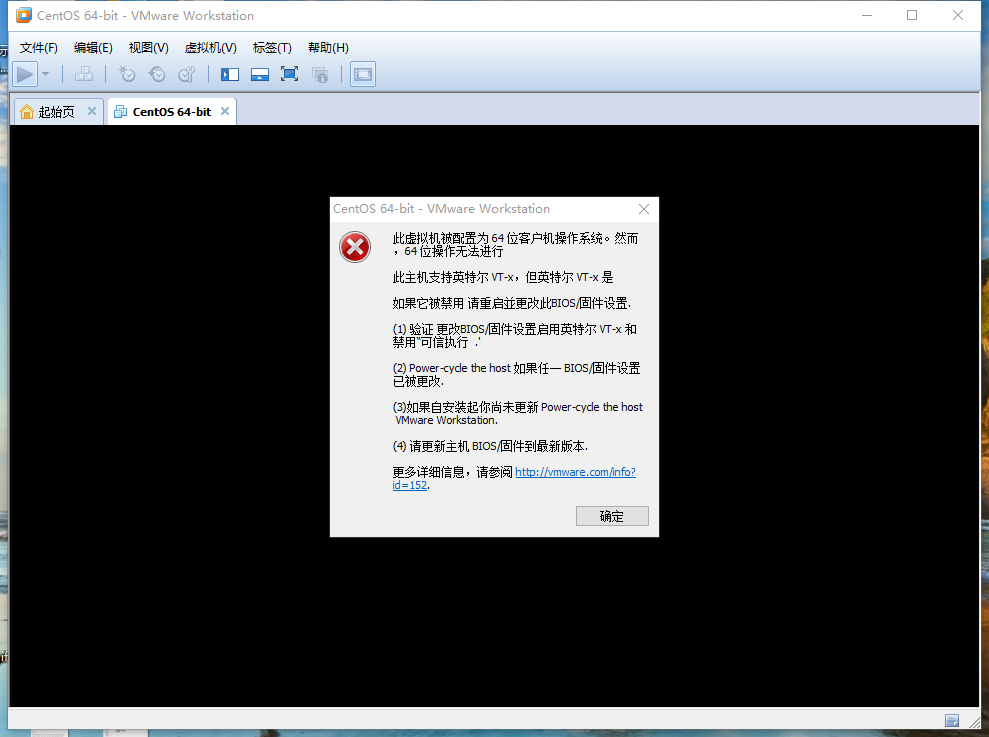
若安装了360安全卫士,需要禁用针对64为CPU的核晶防护,如下图所示
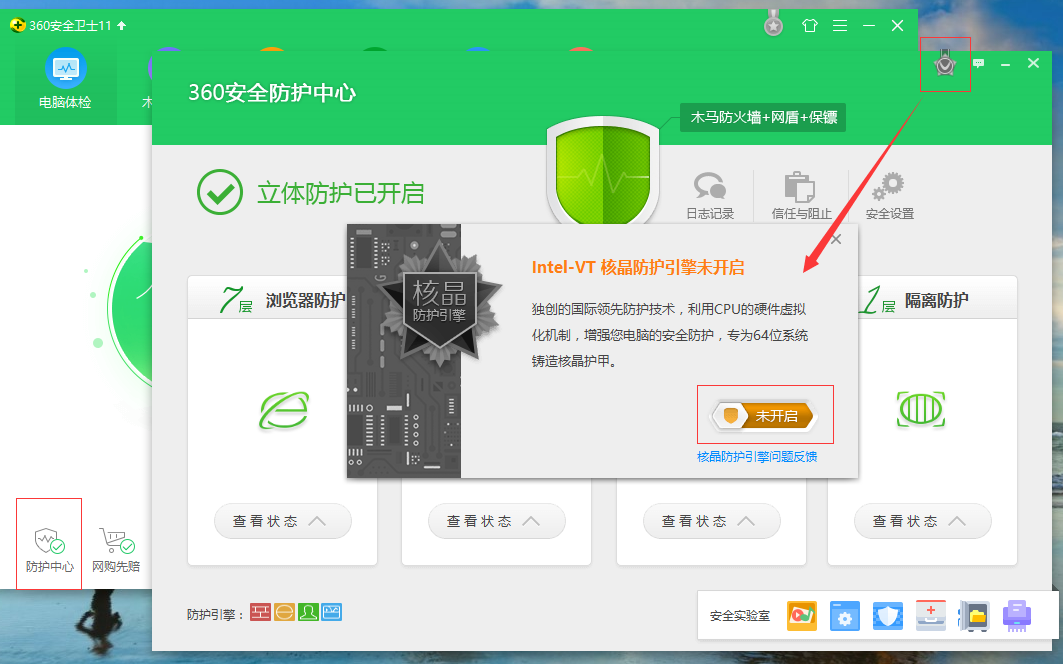
重新开启虚拟机电源,出现下图,选择“Install CentOS 7”,回车确定,开始安装CentOs 7.

选择语言:

接下来进入“安装信息摘要”页面,一般项使用默认即可,也可自己设定,其中“软件选择”默认值没有图形界面,只能命令行操作,根据网上教程选择了“GNOME桌面”。
点击“开始安装”
安装时可设置密码及用户
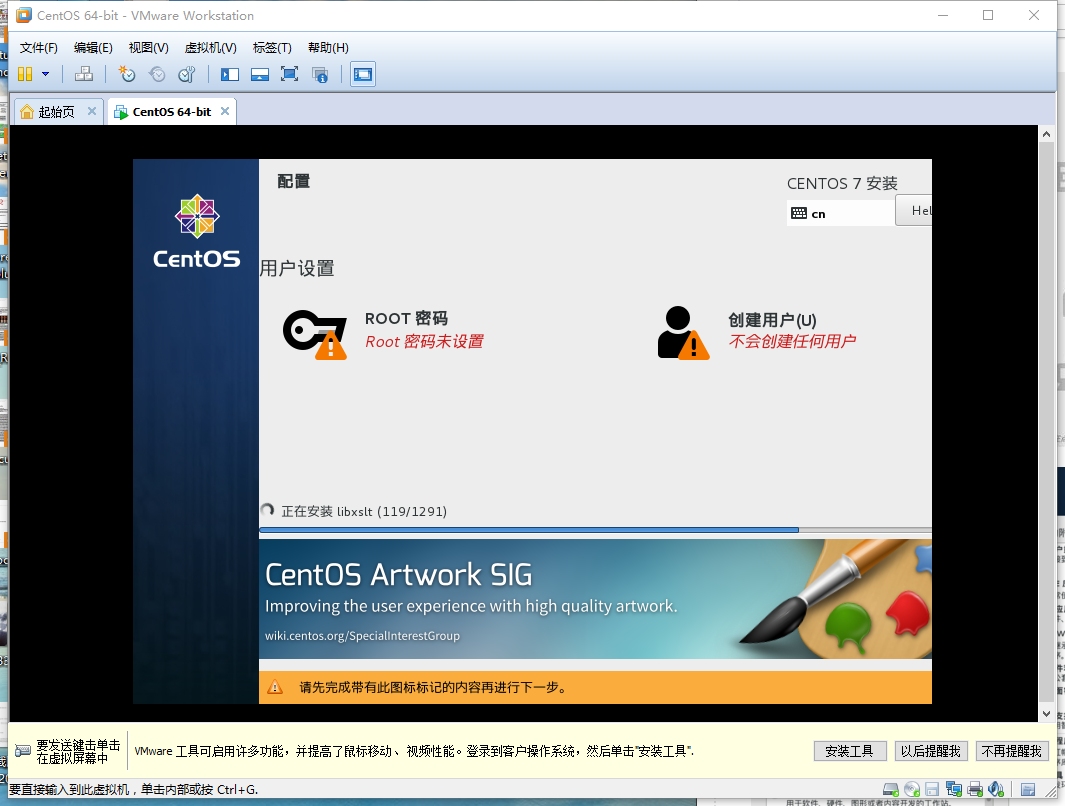
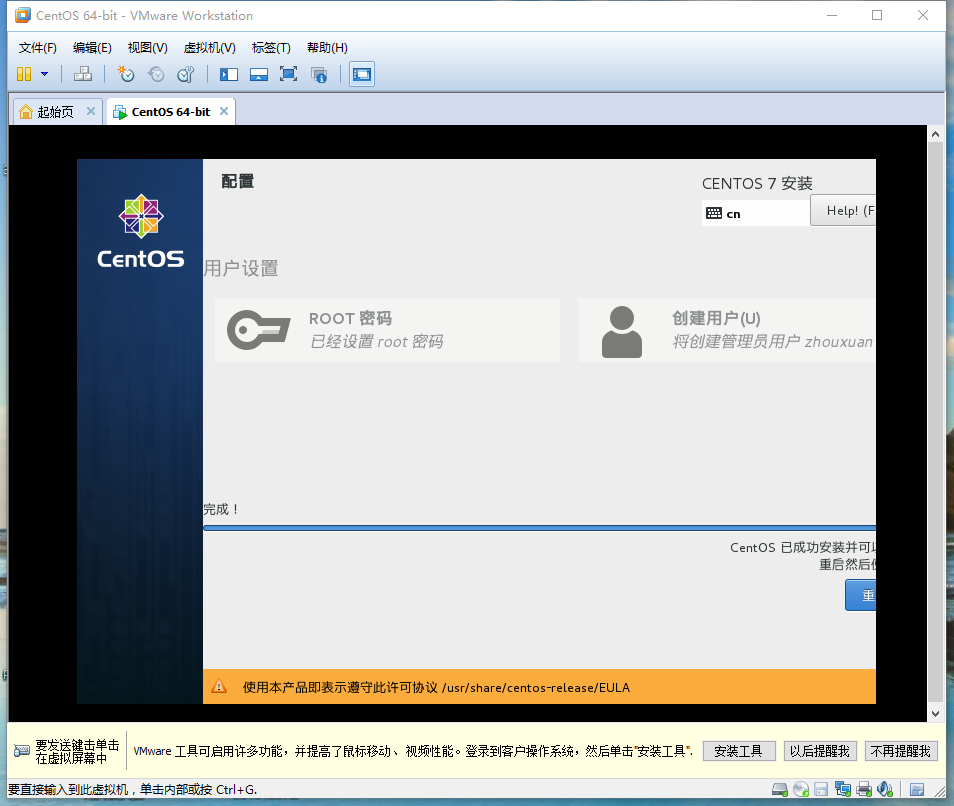
完成安装后“重启”,出现下图,选择第一项,回车确定
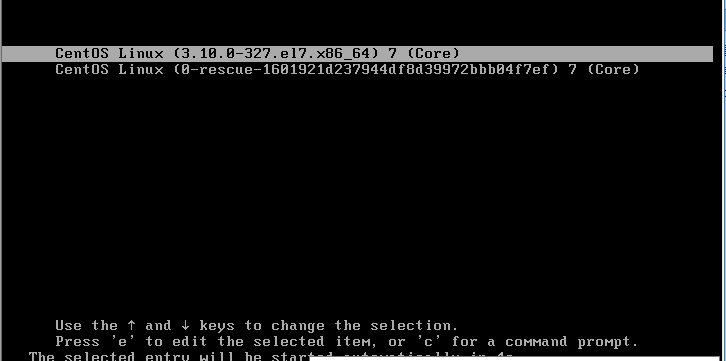
若出现license information(license not accepted),输入1-回车-2-回车-c-回车-c回车,即可。
输入用户名及密码进行登录,登录后会出现两个界面需要选择一下语言和输入法,“继续”后点击“Start using CentOS Linux”按钮,安装成功开始使用。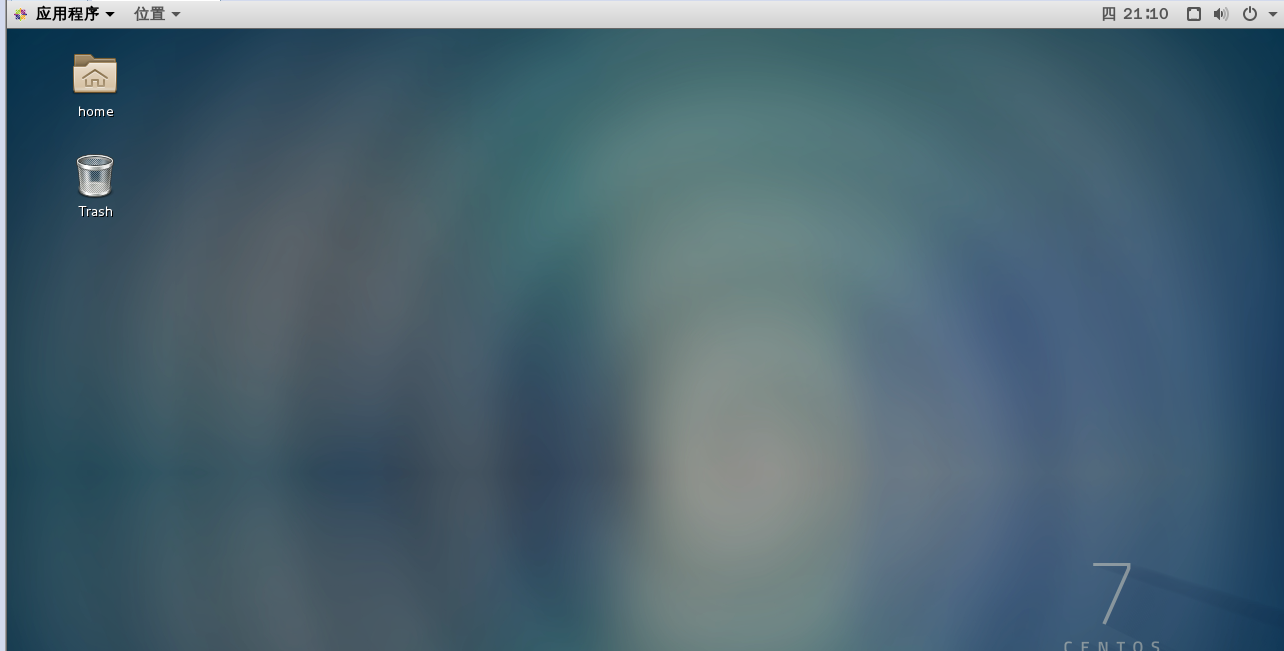
评论暂时关闭