Linux 与 Window下的传输 之 WinScp 连接完整教程,windowwinscp
Linux 与 Window下的传输 之 WinScp 连接完整教程,windowwinscp
(网上的连接教程不够完整,小白或许难懂,本教程原创,转载需注上出处和作者)
第一步:
这里假设我们已经拥有了WinSCP软件运行的环境(一台Windows操作系统和一台Linux服务器)。WinSCP软件安装包已经下载好,如果不会下载,在百度搜索中输入WinSCP,出来的第一个就是百度软件中心提供的下载链接,下载这个即可。
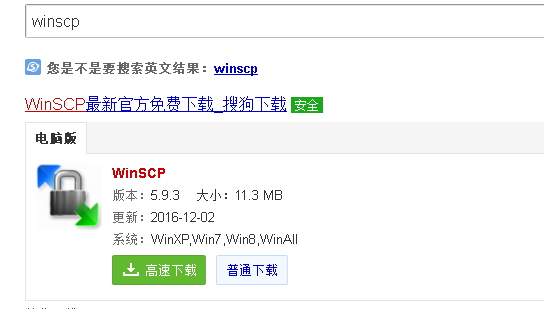
第二步:
双击打开WinSCP软件安装包,按照安装向导一步一步配置即可。
第三步:
双击运行程序,打开WinSCP主界面,如下:(遮挡住的是我的IP地址)
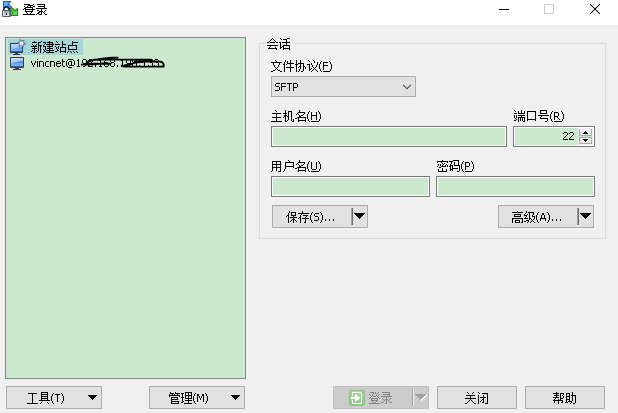
第四步:
首先介绍站点的保存,在主界面左栏中,用于新建的站点配置和保存站点的显示。即点击“新建站点”,在右栏中配置文件协议、主机名、端口号、用户名、密码,保存后在左栏中显示。具体操作如下:
1.点击“新建站点”、2.选择文件协议,默认为SFTP;输入Linux服务器的主机名(一般为Linux服务器的IP地址)、端口(如果没有修改过,则为22)、用户名及密码。
那么Linux IP地址怎么获取呢? 在Llinux下操作 : 输入命令:“ ifconfig -a ” 如图 (在root用户下)
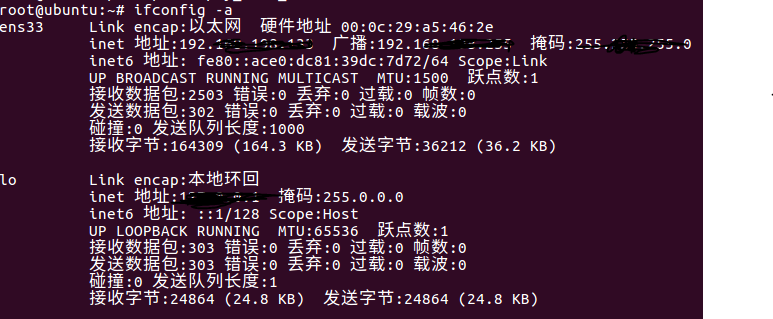
3.点击保存后弹出对话框,如下图:
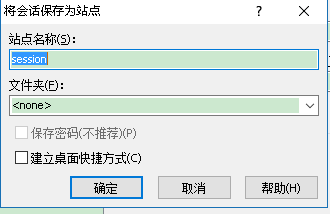
第五步:
-
为保存的站点起一个容易识别的名称并放置在相应文件夹中,进行统一管理。在这个对话框中,还有两个可选项:保存密码和建立桌面快捷方式。为了安全起见,建议在保存站点时不要输入密码,这里把“保存密码”选项勾起,如果你保存的站点是常用站点,可以创建桌面快捷方式,方便使用。
-
至此,一个站点保存在WinSCP上的工作就完成了。
-
接下来介绍使用WinSCP登录Linux服务器。
- 如果你的站点之前已经保存在WinSCP中,可以直接找到站点的存储名称,点击右下角的登录即可;如果没有保存,则可以通过新建站点,输入Linux服务器登录的相当信息,点击登录即可。
评论暂时关闭