VMware上的Ubuntu在构建超过2TB的文件系统时的建议,ubuntu2tb
VMware上的Ubuntu在构建超过2TB的文件系统时的建议,ubuntu2tb
1
.Ubuntu所在的分区,也就是/dev/sda的那个盘(如果想直观看到,请在Ubuntu的应用市场里面搜索gparted,好评最多的那个就是,安装好了以后,点super/win键,搜索gparted就出来了,看下图),一定安装到SSD硬盘里面,因为这样速度快很多很多,之后准备HDD硬盘存放数据。
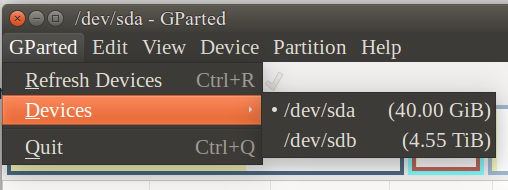
2.我在笔记本(win10)上原本有一个40G的镜像,插了一个4.5T的外置硬盘,我想给Ubuntu扩容,结果走了个弯路。我试着给硬盘扩展容量,然后用自带的扩展工具,那么就出错了。因为原先的分区表是MBR的,但超过2.5T以后要把分区表改成GPT(或者叫GUID)的,不然不支持扩充到那么大。但网上找到的各种方法,都不太好用,因为修改了分区表的格式以后,BIOS启动之后就找不到你的系统在哪里了。
那么最好的方式,其实是在硬件里面,添加一个新的硬盘,然后选独立模式就好。
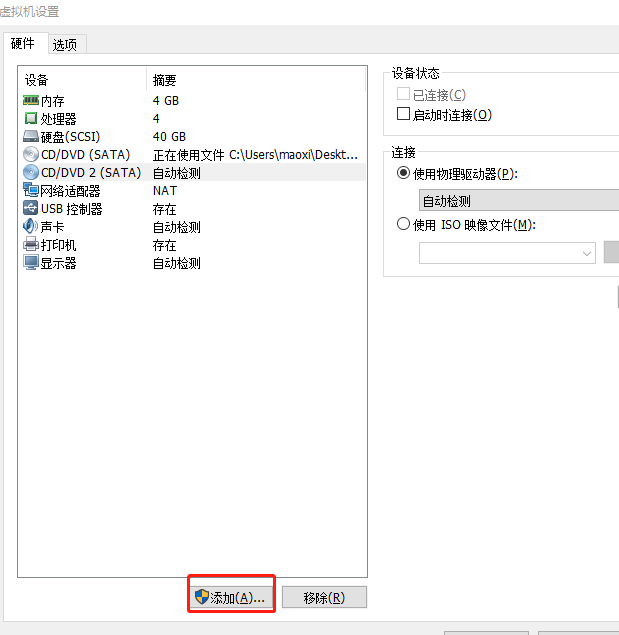
添加完毕之后,你可以在gparted里面看到新增的另一个设备(/dev/sdb),但这个时候,它还没有接入你的系统。这个时候就需要使用挂载的命令,将硬盘对应到某一个目录上去。
那么我就在根目录下创建一个叫做ai的文件夹:
sudo mkdir /ai
创建完成后,继续敲:
sudo mount /dev/sdb2 /ai
上面的sdb2可能是sdb1,试着在gparted->devices里面选中移动硬盘,然后就可以看到4.5T对应的是哪个了:
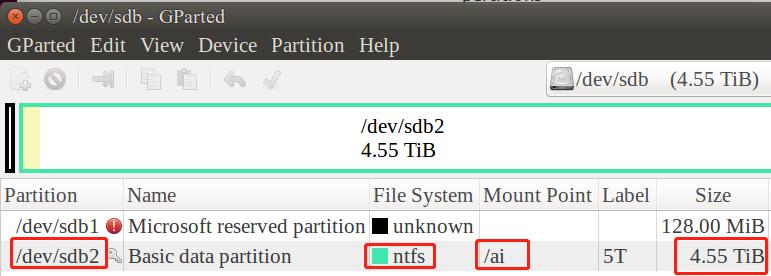
这样就可以把新的硬盘对应到 /ai 这个目录里了。这个目录里面,就可以放下4.5T的内容啦。不过这个时候,如果你在系统设置的Details里面看容量,那么容量还是没有变的。
(也可以在命令行里面敲:df -h)
但现在又有个问题,就是你挂载成功以后,重启以后,又需要重新挂载一遍了。所以,下面简要的教大家怎么把NTFS硬盘自动的(在每次系统启动时)
首先,要用vim打开一个文件:
sudo vim /etc/fstab
然后在最下面新建一行,写上
UUID=583435A6343587D0 /ai ntfs defaults 0 0
请注意,你的“UUID=”后面对应的那一串字符,每个分区都不一样的。查询自己的UUID的方式是:
lsblk -o NAME,FSTYPE,UUID
然后就能看到了,把UUID替换上去就行。 /ai 填的是挂载的目录。 ntfs是硬盘格式,也可以是其他的格式。
评论暂时关闭