CentOS 7安装指南,centos7安装指南
CentOS 7安装指南,centos7安装指南
CentOS 7安装指南(U盘版)
一、准备阶段
1、下载CentOS7镜像文件(ISO文件)到自己电脑,官网下载路径:
http://isoredirect.centos.org/centos/7/isos/x86_64/CentOS-7-x86_64-DVD-1708.iso
如下图
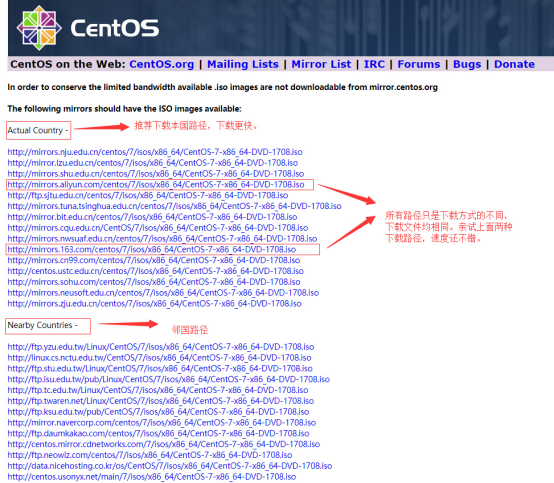
图1-1
2、制作U盘,并写入映像文件。
部分图片选自:https://jingyan.baidu.com/article/cdddd41c68d72753ca00e143.html
准备:8G U盘一个,需要格式化(大于4G,毕竟ISO文件就已经大于4G了)。
在电脑上安装最新版UltraISO软件,见下图
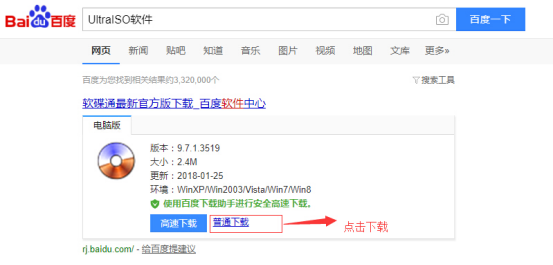
图1-2
安装完成之后运行UltraISO软件
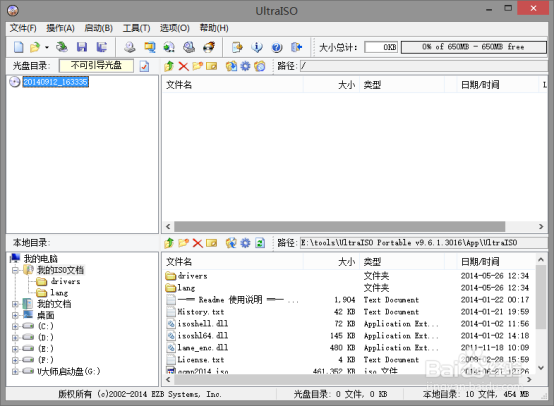
图1-3
选择文件---打开
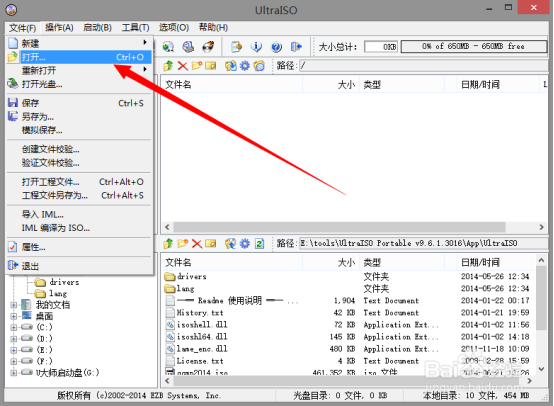
图1-4
找到你下载的Centos7的DVD文件,ISO格式的。
加载完成之后可以看到UltraISO中的Centos7文件
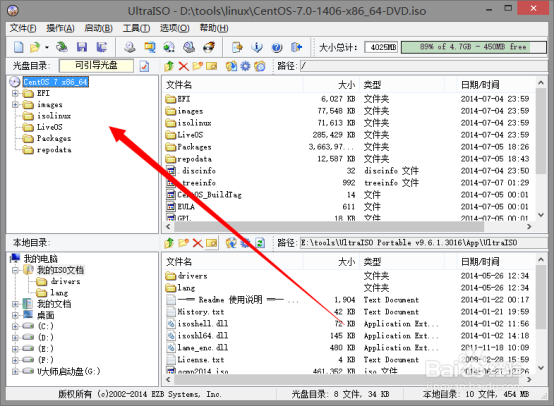
图1-5
选择启动--->写入硬盘镜像
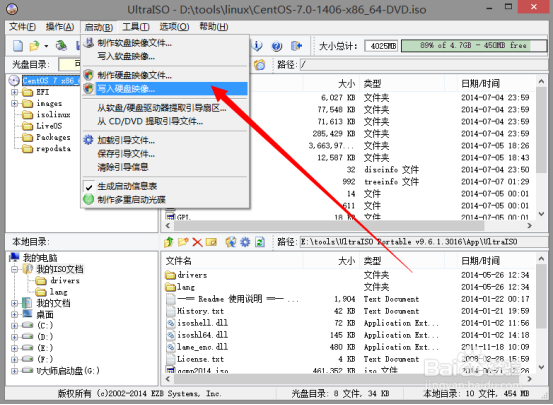
图1-6
选择你的U盘
选择写入方式为:USB-HDD+V2
附上:各种U盘启动模式简介
1、USB-HDD:硬盘仿真模式,DOS启动后显示C:盘,HP U盘格式化工具制作的U盘即采用此启动模式。此模式兼容性很高,但对于一些只支持USB-ZIP模式的电脑则无法启动。
2、USB-ZIP:大容量软盘仿真模式,DOS启动后显示A盘,FlashBoot制作的USB-ZIP启动U盘即采用此模式。此模式在一些比较老的电脑上是唯一可选的模式,但对大部分新电脑来说兼容性不好,特别是大容量U盘。
3、USB-HDD+:增强的USB-HDD模式,DOS启动后显示C:盘,兼容性极高。其缺点在于对仅支持USB-ZIP的电脑无法启动。
4、USB-ZIP+:增强的USB-ZIP模式,支持USB-HDD/USB-ZIP双模式启动(根据电脑的不同,有些BIOS在DOS启动后可能显示C:盘,有些BIOS在DOS启动后可能显示A:盘),从而达到很高的兼容性。其缺点在于有些支持USB-HDD的电脑会将此模式的U盘认为是USB-ZIP来启动,从而导致4GB以上大容量U盘的兼容性有所降低。
5、USB-CDROM:光盘仿真模式,DOS启动后可以不占盘符,兼容性一般。其优点在于可以像光盘一样进行XP/2003安装。制作时一般需要具体U盘型号/批号所对应的量产工具来制作,对于U3盘网上有通用的量产工具。
选择U盘和写入方式后如图
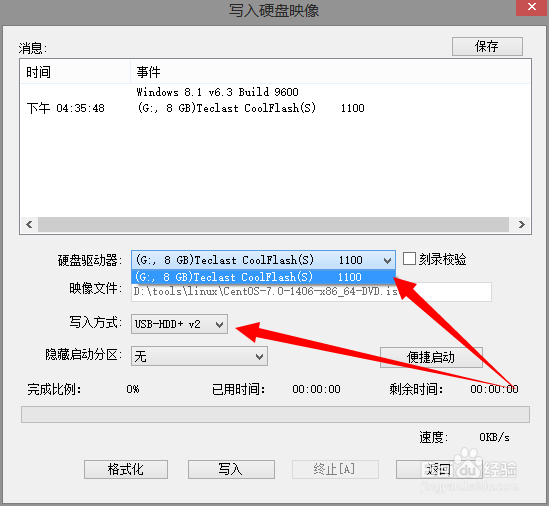
图1-7
点击写入,开始写入
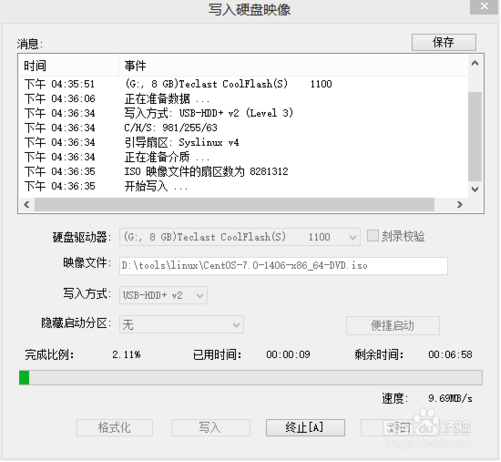
图1-8
写入完成之后
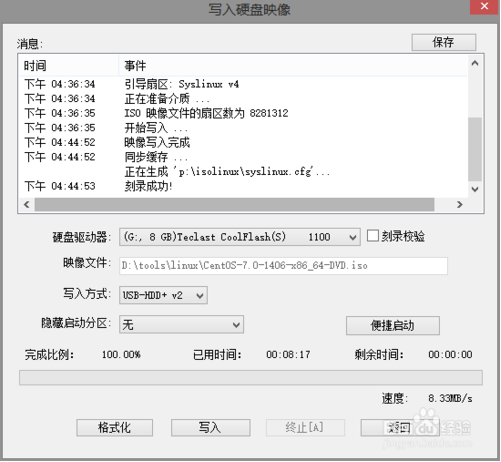
图1-9
关闭UltraISO软件,准备阶段完成。
以上文档部分参考链接:https://jingyan.baidu.com/article/cdddd41c68d72753ca00e143.html
二、安装阶段
把制作好的U盘插入你要装CentOS的电脑上
1、设置电脑从U盘启动
进入BIOS系统,将U盘设置为第一启动项
针对华硕和戴尔台式机进行介绍,其他的台式机或笔记本分主板型号自己上网查。
(1)华硕台式机开机后按住delete键进入BIOS系统
(2)戴尔台式机开机后按住F12键进入
碰到DELL新版BOIS系统没有USB选项时,选择Secure Boot Control回车,改成Disabled,
USB Boot Support设置成Enabled,Boot Mode改成Legacy。
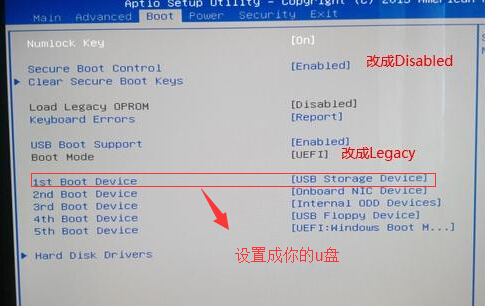
图2-1
按F10保存修改重启电脑,启动时电脑会自动选择U盘启动。(此时千万不要拔出U盘)
2、U盘启动之后开始安装系统
安装界面如图2-2
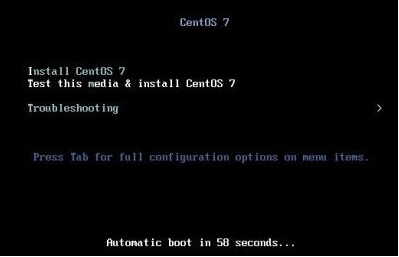
图2-2
光标选择Install CentOS 7(如果电脑显卡太差可选择第三种安装方式)
回车
开始按第一种方式启动安装程序
另注意:如果需要修改默认盘符则在回车前先按tab键编辑路径,
将 vmlinuz initrd=initrd.img inst.stage2=hd:LABEL=CentOS\x207\x20x86_64 quiet
改成 vmlinuz initrd=initrd.img linux dd quiet 回车
然后就能在显示出的列表中 查看你的硬盘信息,很清晰就能知道哪一个是你的U盘(一般显示的几个 格式为NTFS的都是你电脑自身的盘符,另外的一个就是你的U盘,记下你的U盘的盘符名字 我的就是sda4)
使用ctrl+alt+del 重新启动电脑,重复上面的步骤 这一次 将
vmlinuz initrd=initrd.img inst.stage2=hd:LABEL=CentOS\x207\x20x86_64 quiet
改成
vmlinuz initrd=initrd.img inst.stage2=hd:/dev/sda4(你自己的U盘盘符) quiet
回车 等待安装程序启动,进行CentOS的安装。
3、CentOS引导安装
(1)中文安装方式(线上服务器推荐English)
部分图片来源:http://blog.csdn.net/happy_joker/article/details/52822025
选择中文安装
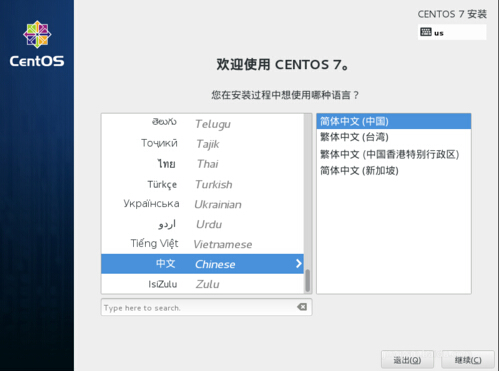
图2-3
选择时区,设置时间,能够在网络与主机里面连接网络之后,在时间设置里面使用网络时间。
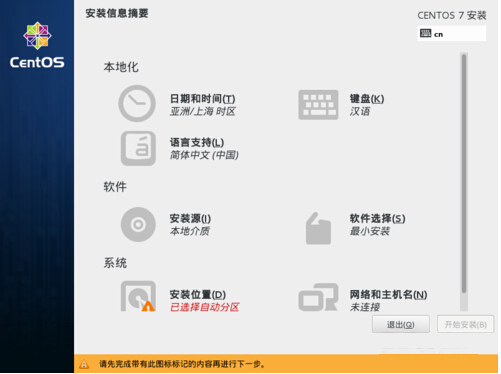
图2-4
选择软件的安装源 U盘安装一般是默认选择 一般是Packages文件夹,不用管。
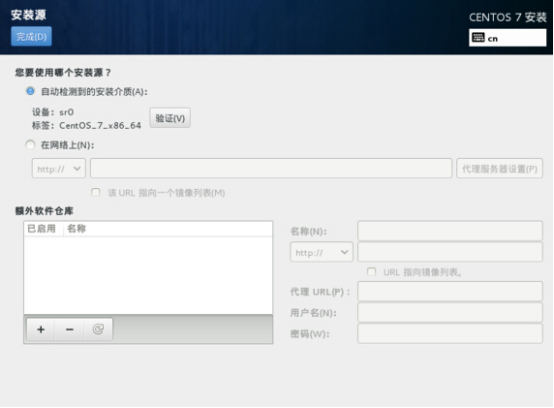
图2-5
比较常用的是最小化安装(安装快,只有命令行操作)
带有桌面的安装(一些配置和使用都可以图形化操作,较好用)
服务器版安装(特定组件可以省掉自己安装的很多问题),这里选择最小化安装,
另外可以根据自己的需要从右面选择部分组件安装 ,刚开始接触Linux的朋友建议使用GHOME图形操作界面,好上手 。
选择最小化安装
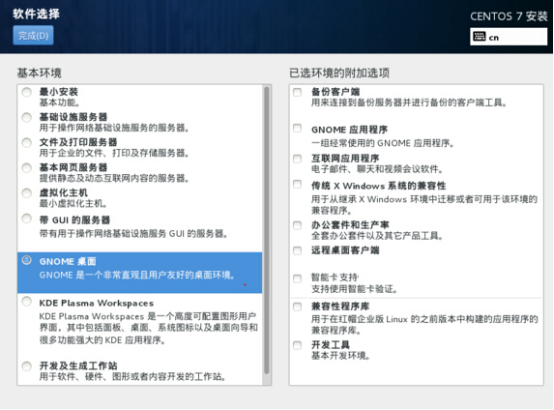
图2-6
选择具体的安装位置,如果之前电脑用过WIndows 硬盘已经分区了,需要进行磁盘释放,之后选择安装位置 。
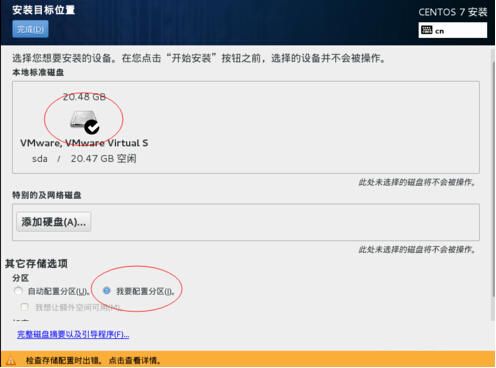
图2-7
全部信息确认完毕之后 就可以开始安装了
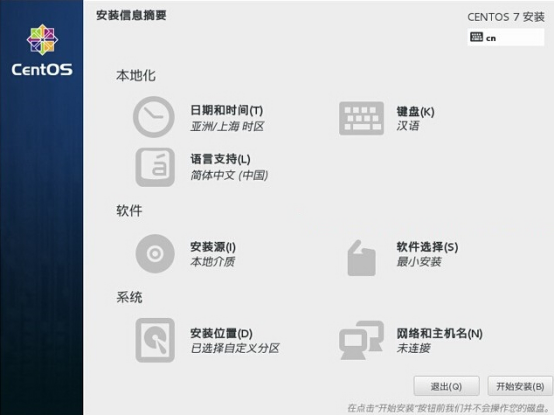
图2-8
在这里可以新建用户 设置root操作 等待下方安装进度完成之后就能进入Linux系统了
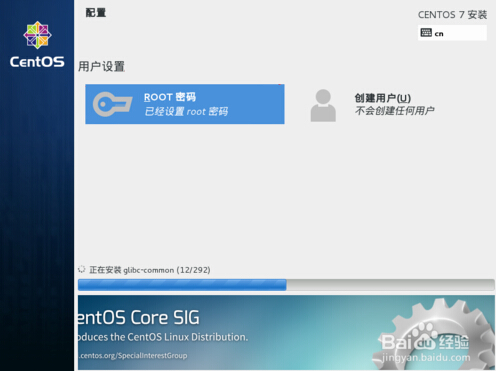
图2-9
如果系统安装成功后重启,在重启时请拨出U盘。
安装完成后配置网卡信息(注意检查网线是否插好)
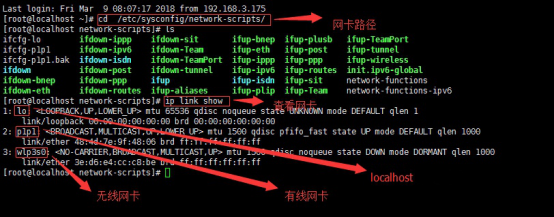
图2-10
修改配置 vi ifcfg-plpl (根据自己网卡信息找到有线网卡进入配置)
配置文件如图2-11
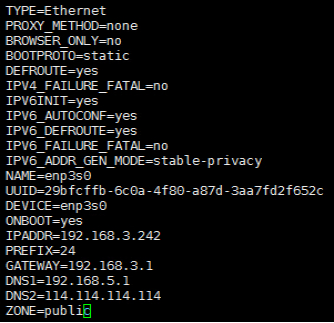
图2-11
网卡配置成功,安装结束。
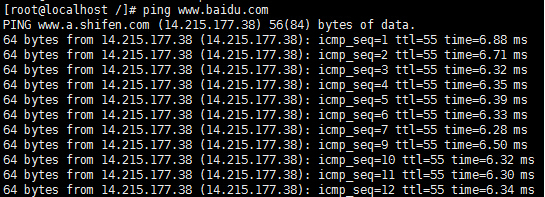
图2-12
(2)英文安装方式
由于篇幅问题英文安装请参考:
http://blog.csdn.net/Jeffaryhe/article/details/75042971
评论暂时关闭