<图文教程>VMware 14上Ubuntu 16.04 desktop版的安装,ubuntu16.04
<图文教程>VMware 14上Ubuntu 16.04 desktop版的安装,ubuntu16.04
VMware14安装Ubuntu16.04教程
久闻Linux(这单词念做 林尼克斯??)大名,闲来无事就试着给自己笔记本装一个玩玩,从朋友口中得知可以在Vmware上装虚拟机,就自己试着尝试一下,顺便随意记录一下过程。
1. Vmware14的安装
百度Vmware14,直接点普通下载就好,接下来就是一通无脑安装步骤,安装过程中我有遇到b图的情况,直接点取消,问题不大,然后就是在安装完后要输入许可证,我就随便百度了一下用了这个CV7T2-6WY5Q-48EWP-ZXY7X-QGUWD(来自https://blog.csdn.net/yuhengyue/article/details/78424734),输入完许可证就完成了VMware的安装。
a.
. 
b.
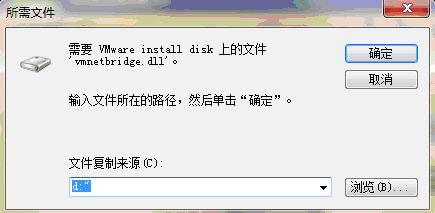
2. Ubuntu16.04的下载
这里只介绍一下Ubuntu desktop安装的教程
登入https://www.ubuntu.com/download/desktop
1.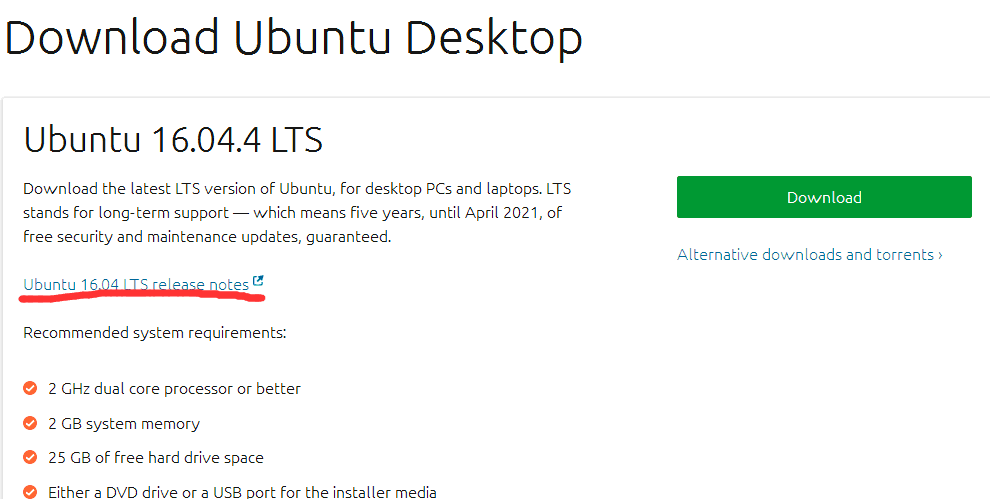
2.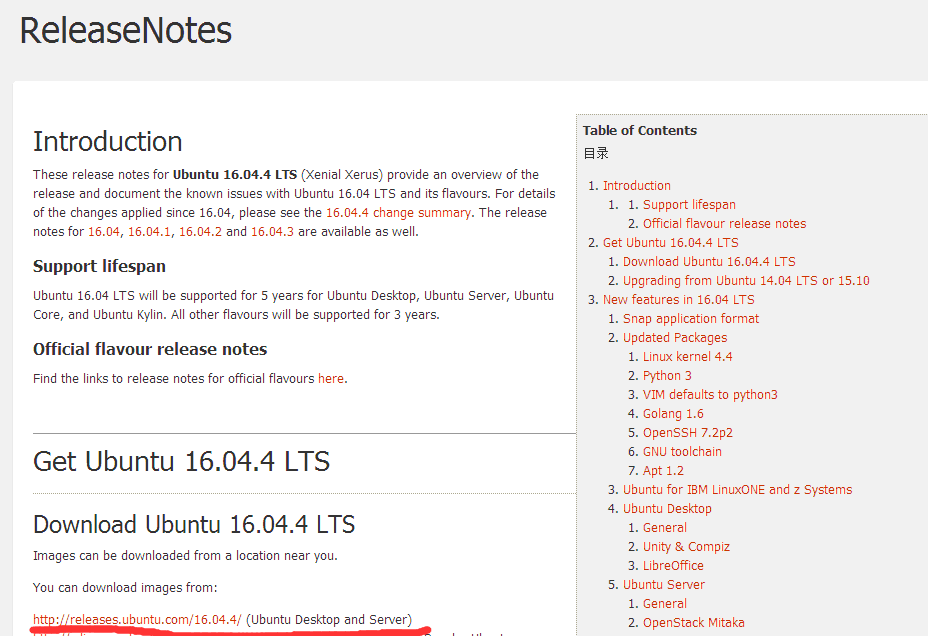
3.我电脑是64位操作系统就选第一个点击下载
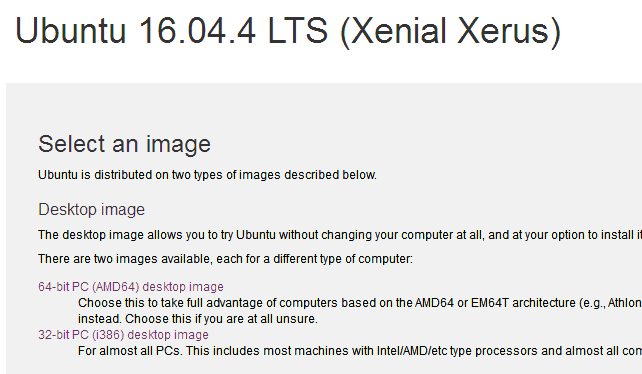
3.安装Ubuntu
打开VMware workstation pro,选择创建虚拟机
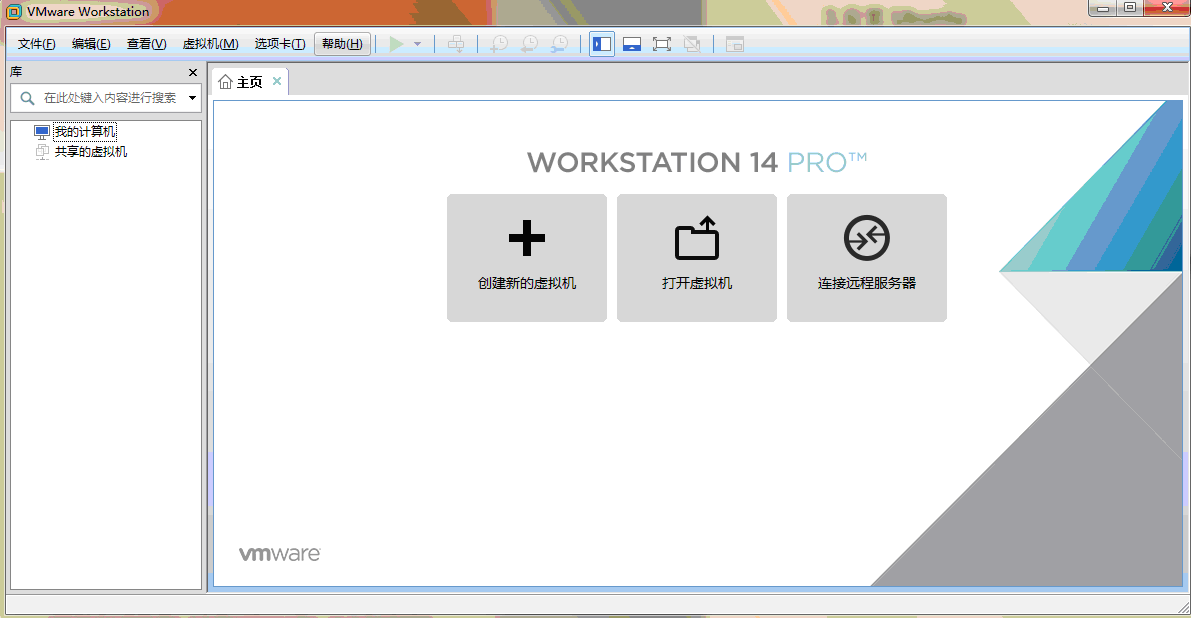
虚拟机部分安装选择步骤如下
1.选自定义
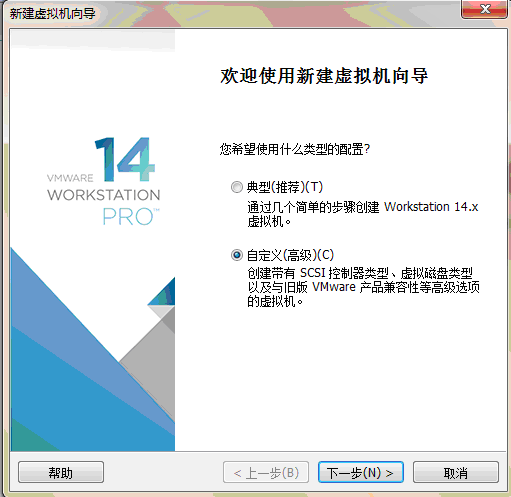
2.点下一步到如下图,选稍后安装操作系统
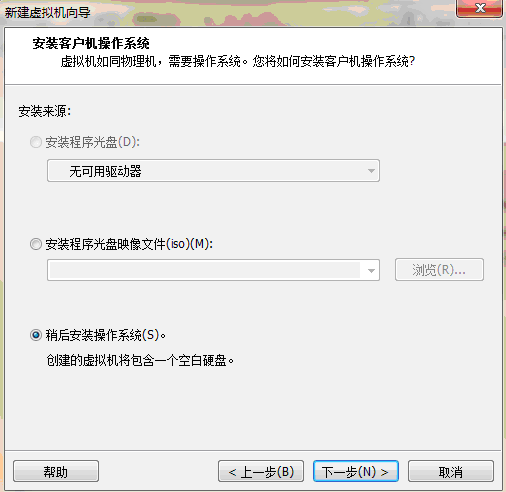
3.选Linux 版本选Ubuntu64位(如果机子是64位的话)

4.名称和位置自定义
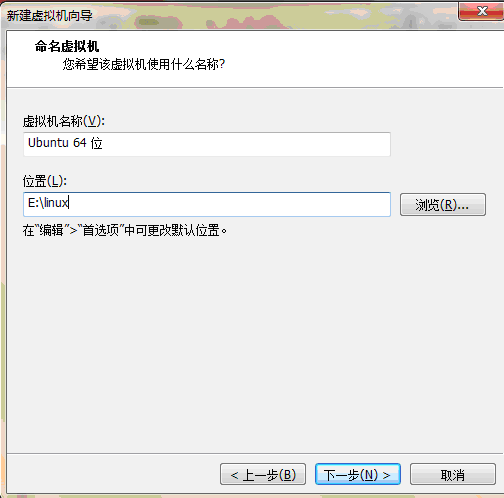
5.默认的2个1
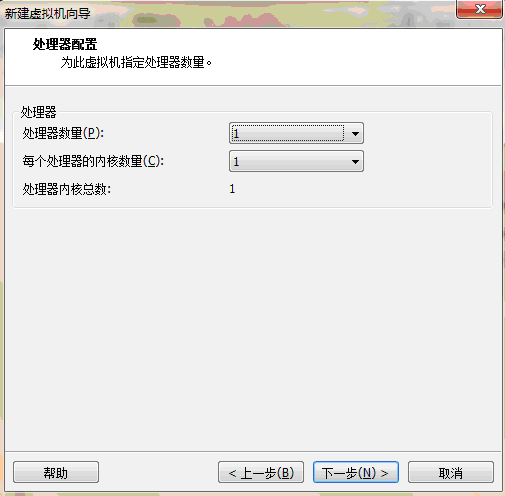
6.按道理分配的内存越高越好,我电脑就4G分1G就好,注意不要超过实际电脑的内存
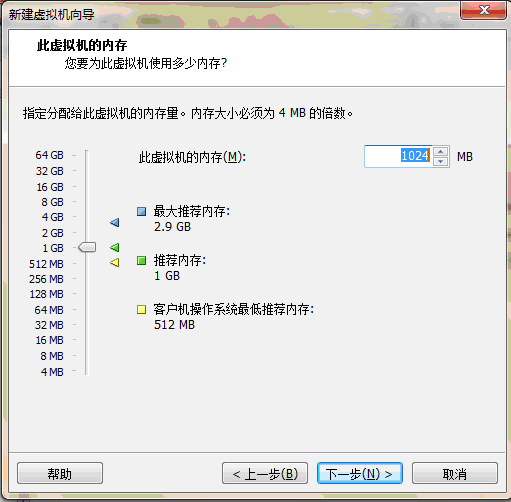
7.一直点下一步到此,选择将虚拟磁盘存储为单个文件
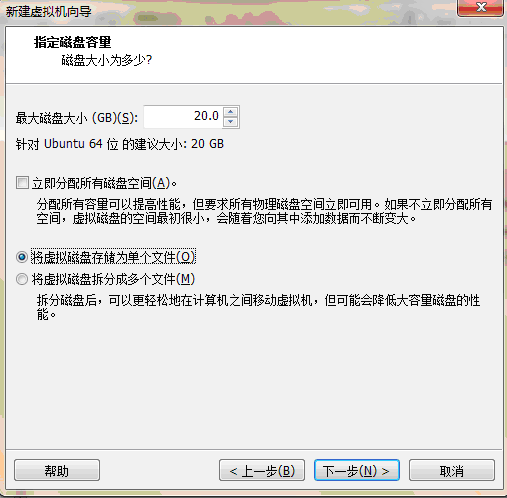
8.点下一步到此,点自定义硬件

9.选择新CD/DVD,在右边选择使用iso映像文件,点浏览找到之前下好的Ubuntu的位置,双击选择后点关闭,再点完成。
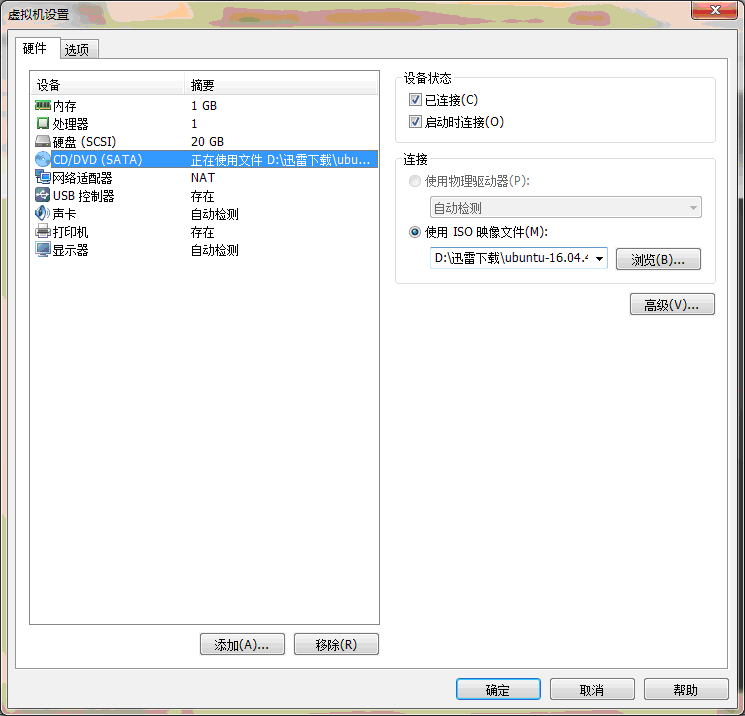
10.出现如下界面,点开启此虚拟机,但是我出现了如下情况,如果有同样情况的大家可以看这个网址 https://jingyan.baidu.com/article/fc07f98976710e12ffe519de.html
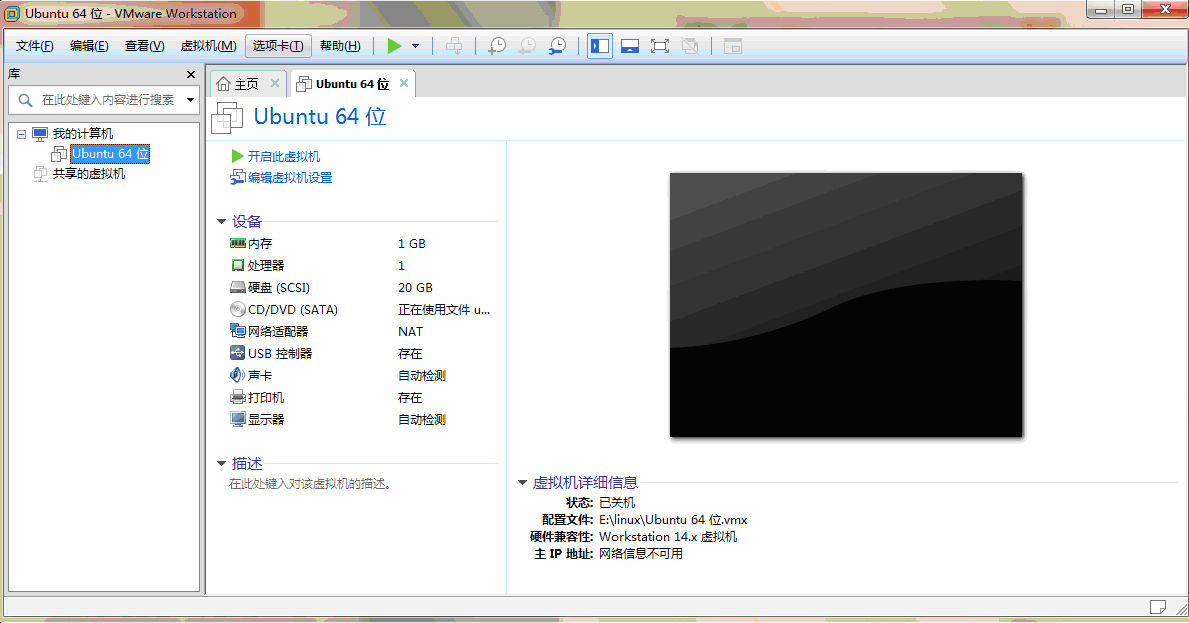
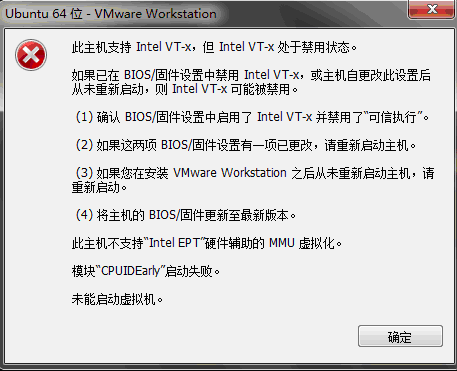
11.解决完问题后,成功启动虚拟机,在左侧找到中文,点击安装。
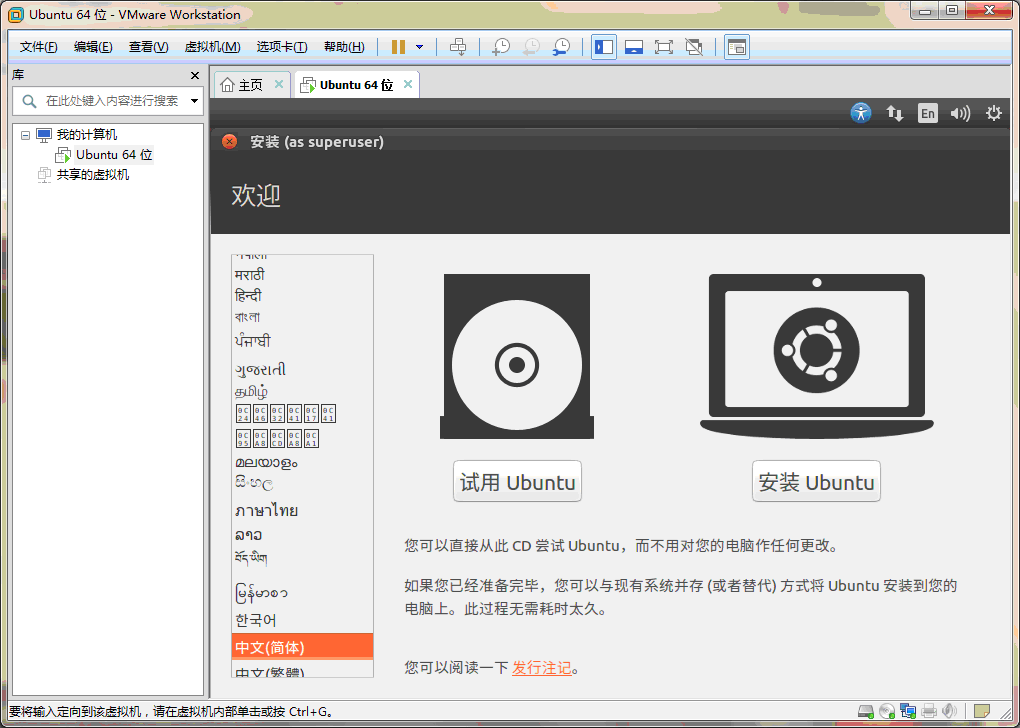
Ubuntu安装步骤如下
1.都选上,下一步
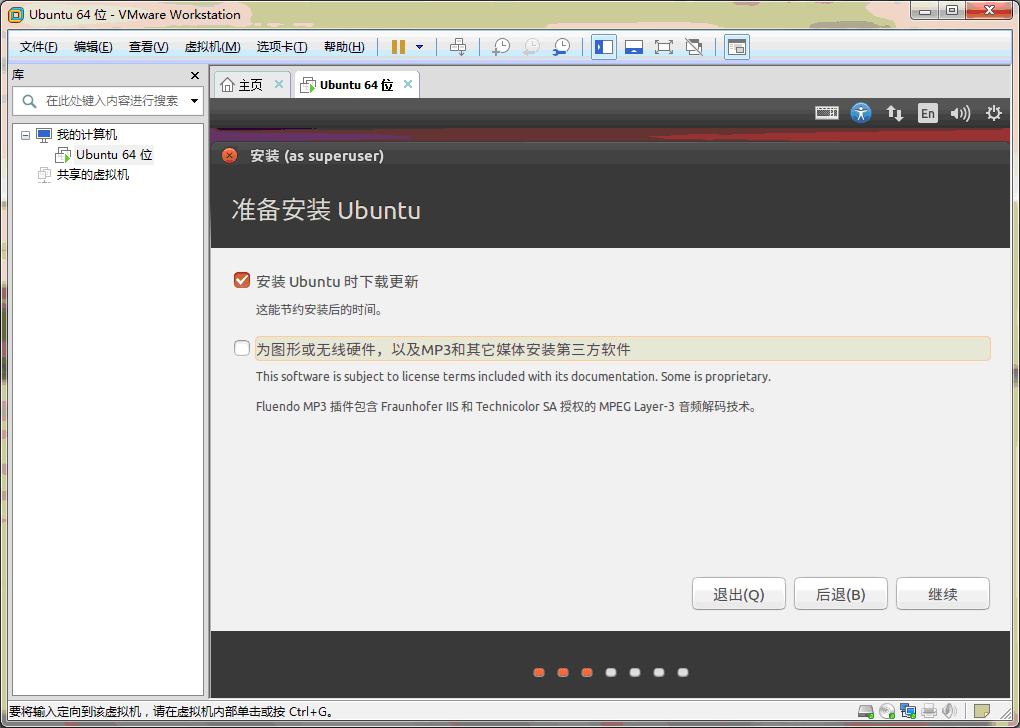
2.因为是新安装的系统,且在虚拟机中,所以可以选择第一个
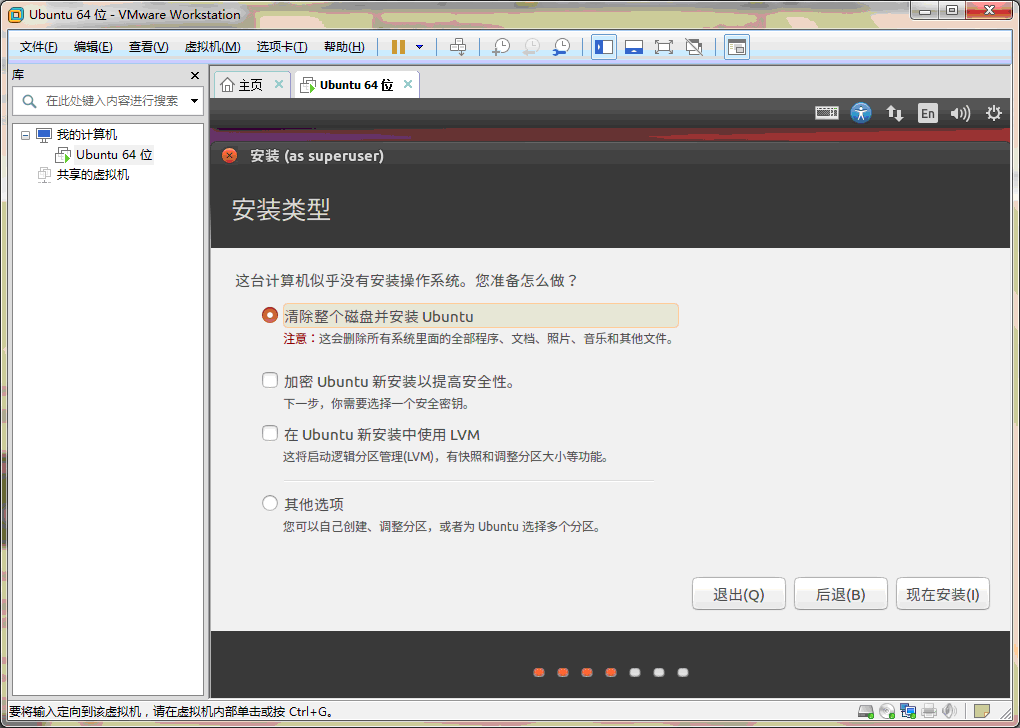
3.默认上海就好,默认汉语就行
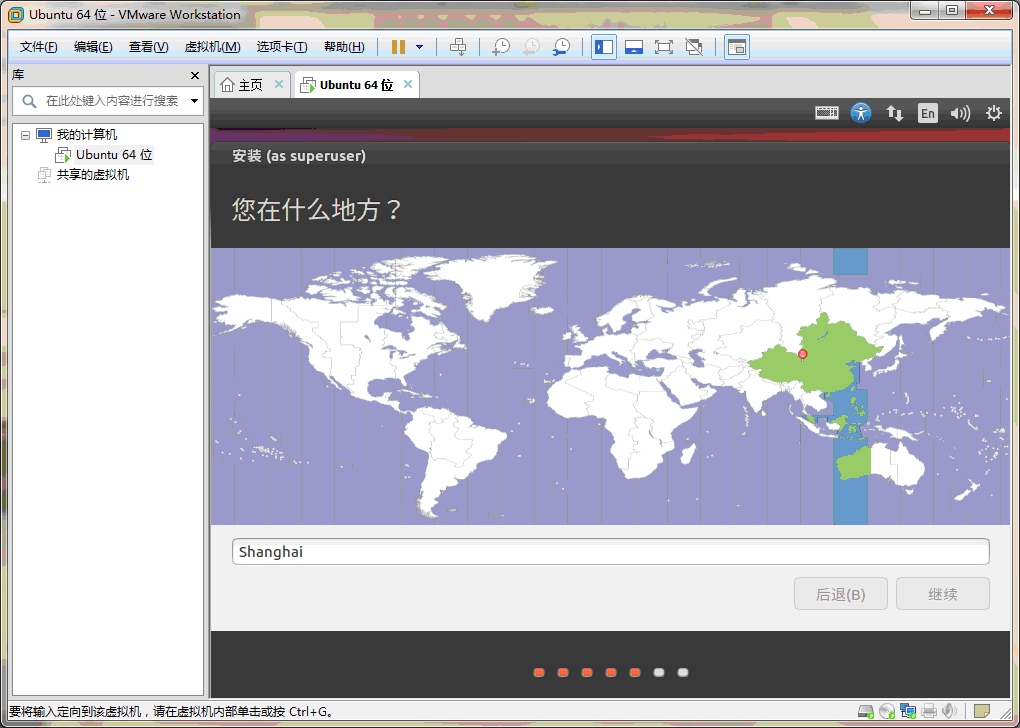
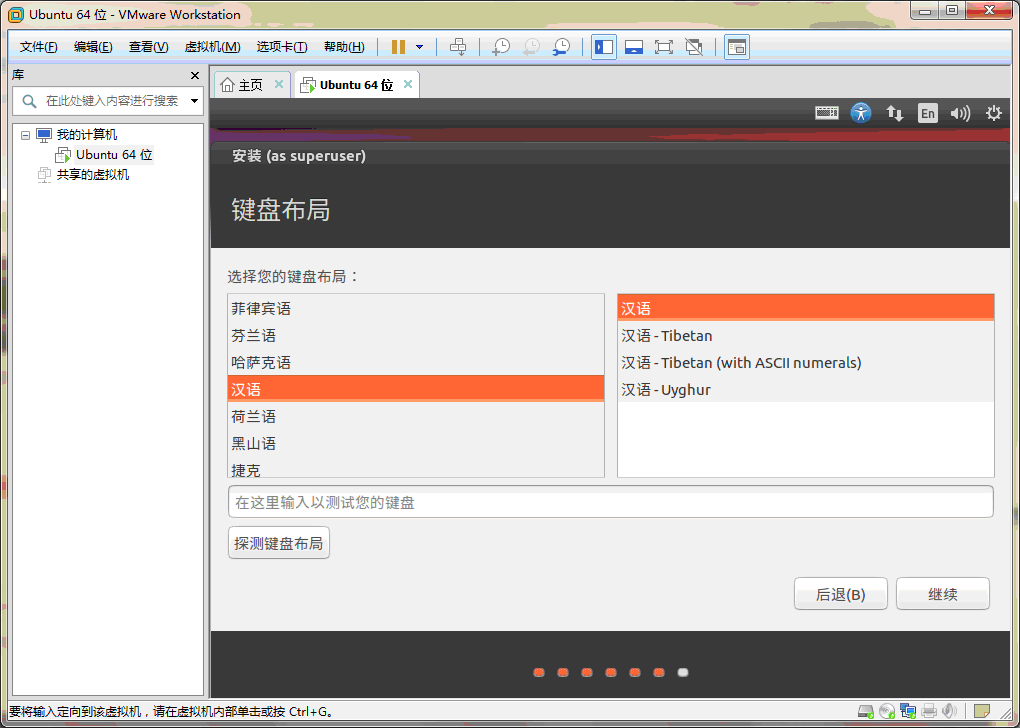
4.随意填写,我懒所以还选了自动登入,点击继续后就是安装啦
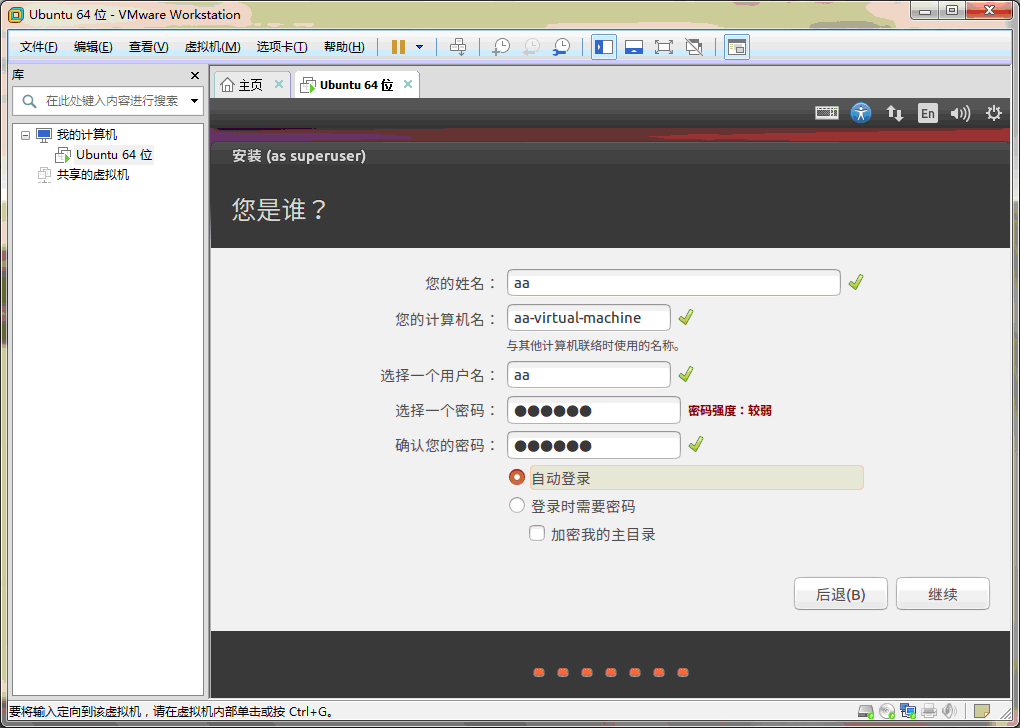

5.安装完成后会有如下提示,根据提示重启电脑即可。
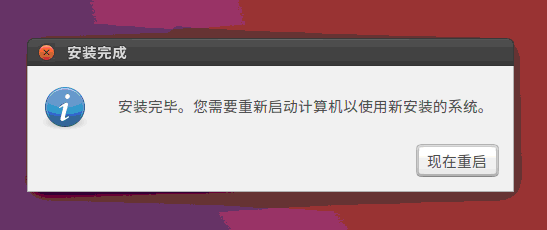
Ps:我没有电脑直接关机而是

点 右边下键里选择关机,然后再重新启动,就ok了
右边下键里选择关机,然后再重新启动,就ok了
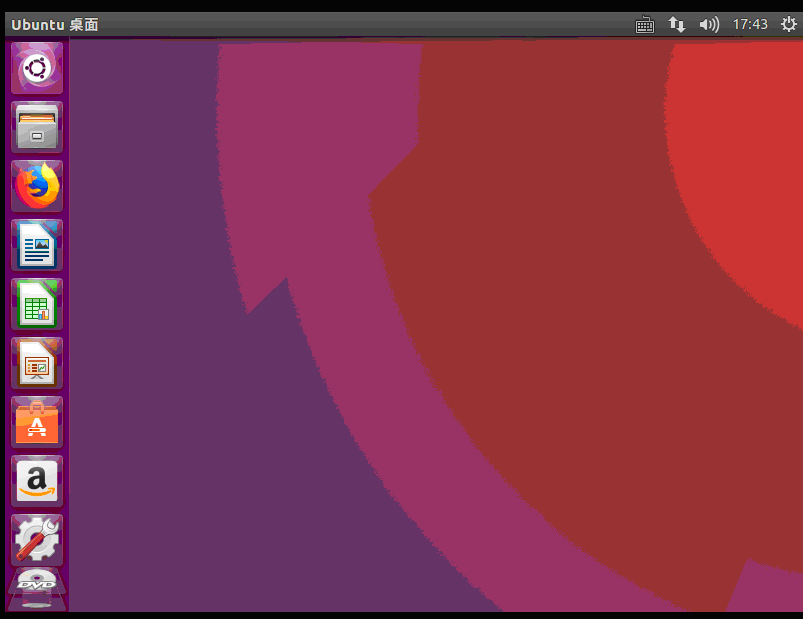
教程到此结束,谢谢大家
2018-03-24
评论暂时关闭