VMware CentOS7 安装,Centos安装
VMware CentOS7 安装,Centos安装
一、软硬件准备
作者:小啊博 QQ:762641008 转载请声明;https://www.cnblogs.com/-bobo
1.准备Centos7镜像
软件:推荐使用VMwear,我用的是VMwear 12
镜像:CentOS7 ,如果没有镜像可以在官网下载 :http://isoredirect.centos.org/centos/7/isos/x86_64/CentOS-7-x86_64-DVD-1804.iso
硬件:因为是在宿主机上运行虚拟化软件安装centos,所以对宿主机的配置有一定的要求。最起码I5CPU双核、硬盘500G、内存4G以上。
2.虚拟机准备
1.打开VMwear选择新建虚拟机
3.典型安装与自定义安装
典型安装:VMwear会将主流的配置应用在虚拟机的操作系统上,对于新手来很友好。
自定义安装:自定义安装可以针对性的把一些资源加强,把不需要的资源移除。避免资源的浪费。
这里我选择自定义安装。

4.虚拟机兼容性选择
这里要注意兼容性,如果是VMwear12创建的虚拟机复制到VM11、10或者更低的版本会出现一不兼容的现象。如果是用VMwear10创建的虚拟机在VMwear12中打开则不会出现兼容性问题。

5.选择稍后安装操作系统

6.操作系统的选择
这里选择之后安装的操作系统,正确的选择会让vm tools更好的兼容。这里选择linux下的CentOS
7.虚拟机位置与命名
虚拟机名称就是一个名字,在虚拟机多的时候方便自己找到。
VMwear的默认位置是在C盘下,我这里改成F盘。

8.处理器与内存的分配
处理器分配要根据自己的实际需求来分配。在使用过程中CPU不够的话是可以再增加的。这次只做安装CentOS演示,所以处理器与核心都选1.

内存也是要根据实际的需求分配。我的宿主机内存是8G所以我给虚拟机分配2G内存。

9.网络连接类型的选择,网络连接类型一共有桥接、NAT、仅主机和不联网四种。
桥接:选择桥接模式的话虚拟机和宿主机在网络上就是平级的关系,相当于连接在同一交换机上。
NAT:NAT模式就是虚拟机要联网得先通过宿主机才能和外面进行通信。
仅主机:虚拟机与宿主机直接连起来
桥接与NAT模式访问互联网过程,如下图所示
桥接与NAT区别
这里选择桥接模式

10.其余两项按虚拟机默认选项即可
11.磁盘容量
磁盘容量暂时分配100G即可后期可以随时增加,不要勾选立即分配所有磁盘,否则虚拟机会将100G直接分配给CentOS,会导致宿主机所剩硬盘容量减少。
勾选将虚拟磁盘拆分成多个文件,这样可以使虚拟机方便用储存设备拷贝复制。
12.磁盘名称,默认即可
13.取消不需要的硬件
点击自定义硬件
选择声卡、打印机等不需要的硬件然后移除。
14.点击完成,已经创建好虚拟机。
二、安装CentOS
1.连接光盘
右击刚创建的虚拟机,选择设置
先选择CD/DVD,再选择使用ISO映像文件,最后选择浏览找到下载好的镜像文件。启动时连接一定要勾选上后确定。
2.开启虚拟机
3.安装操作系统
开启虚拟机后会出现以下界面
选择第一项,安装直接CentOS 7,回车,进入下面的界面
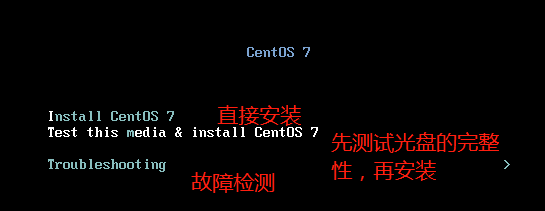
4.选择语言

5.软件选择
对于初学者-GUI的服务器,同时把“开发工具”相关的软件包也安装上
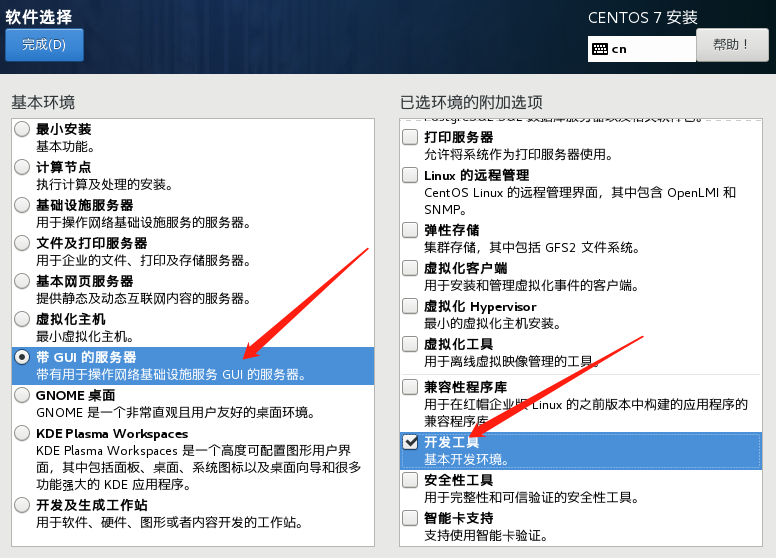
6. 磁盘分区
(1)先选择我要配置

(2)选择标准分区
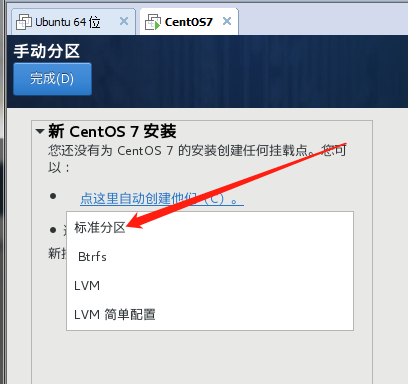
(3)分区
设备类型选择默认的标准分区,文件系统类型为xfs,Centos7支持brtfs,生产环境不建议选择,btrfs文件系统目前技术尚未成熟,只是作为一种前瞻技术。
boot 分区: 是引导分区,作用:系统启动,在boot分区存放着grub,内核文件等,一般200M就够。
swap交换分区: 内存扩展分区 交换分区 给多大? 以前内存比较小的时候,都是1.5到2倍的物理内存。
现在物理内存比较大一般最多:8G到16G,如果系统使用到了swap分区,就直接添加物理内存或排查一下服务器有没有被黑。
/ 根 : 所有文件的根 绝对路径的开始标志
sda:表示第一块磁盘
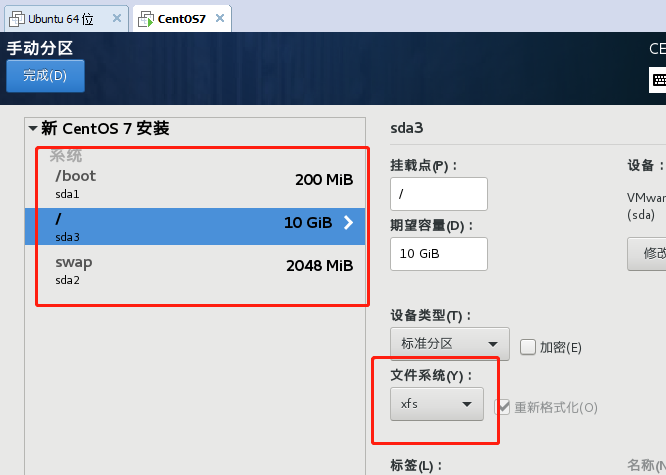
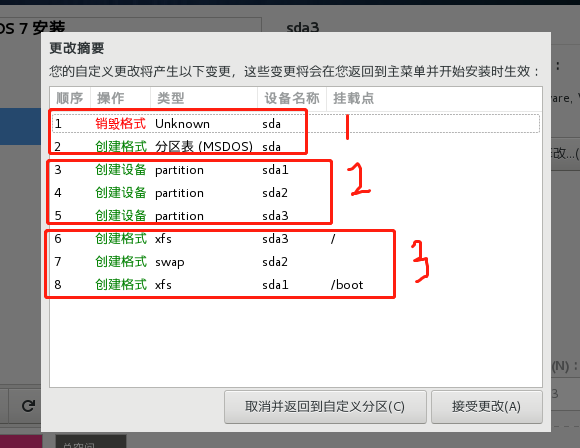
7.关闭kdump
这个基本没啥用
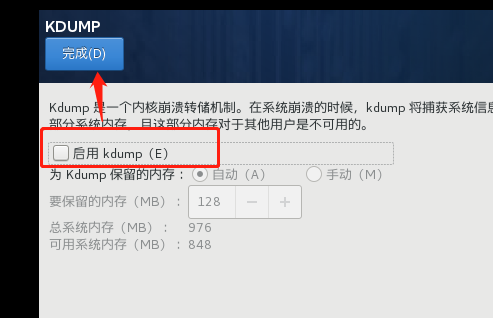
8.启用网络
默认网络是关闭的,可以配置成手动地址。
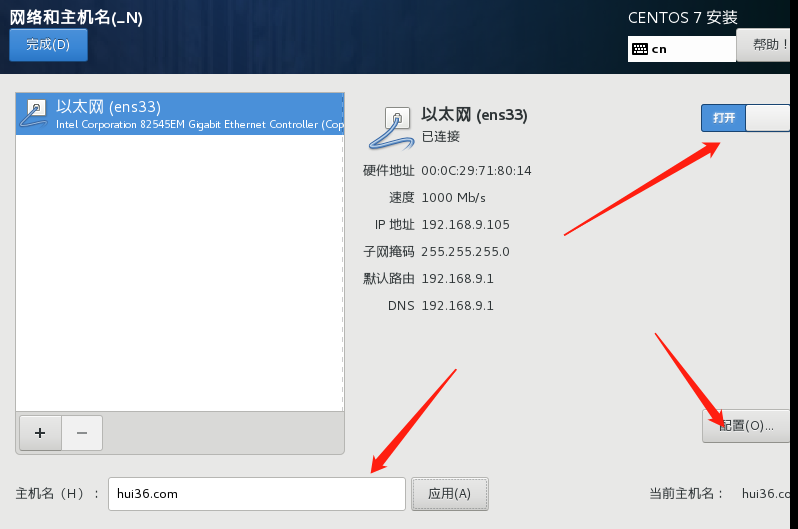
9.开始安装-配置密码
注:Root密码:123456,如果密码过于简单,需要单击两次完成进行确认

10.最后就会进入系统了!
作者:小啊博 QQ:762641008 转载请声明;https://www.cnblogs.com/-bobo 喜欢的记得关注我,后期继续更新新的技术!





















评论暂时关闭