VMware Workstation虚拟机安装CentOS-7-Minimal经验分享,
VMware Workstation虚拟机安装CentOS-7-Minimal经验分享,
本文主要为0基础的小白准备,有一定经验的大神请忽略。因为最近刚接触linux,在其中也是遇到无数的弯路,本着互惠互利原则,特写这个博客,希望后来人能少走点弯路,更快的进入状态。话不多说,上货。
一,首先下载安装vmware-pro15虚拟机。(相关软件下载地址请看结尾)
二,安装CentOS-7-Minimal
1,点击创建虚拟机,请跟着图片操作
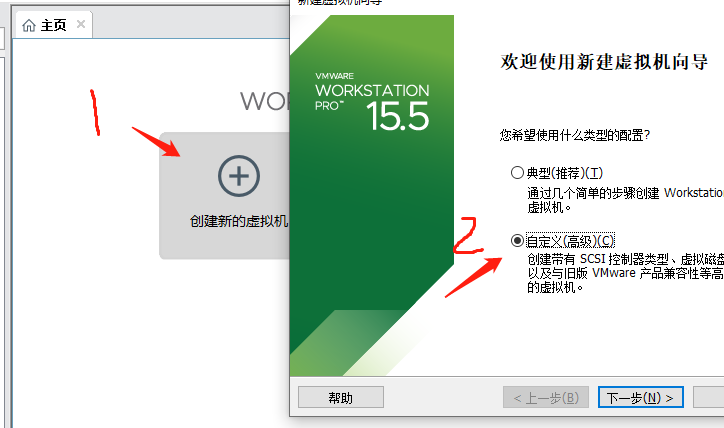
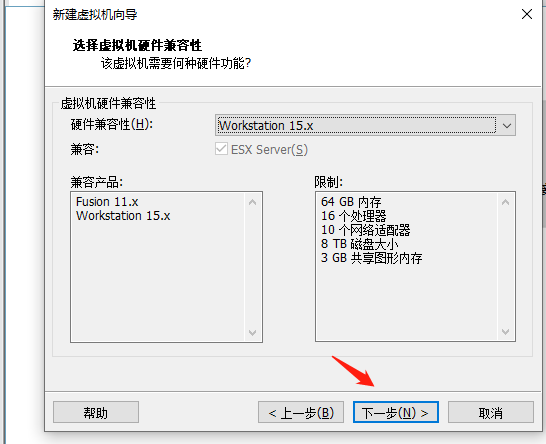
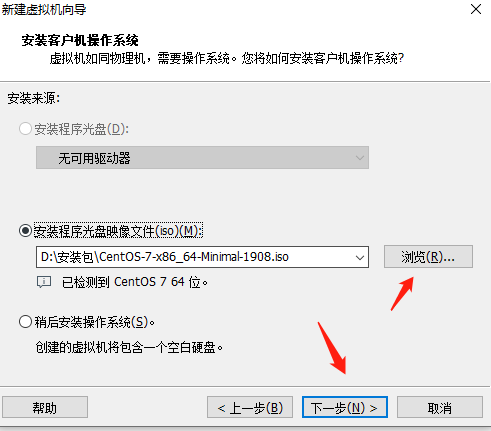
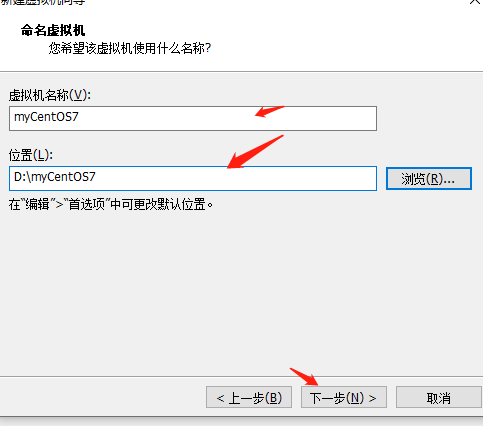
2,由于是精简版系统,所以,只要单核就足够用了
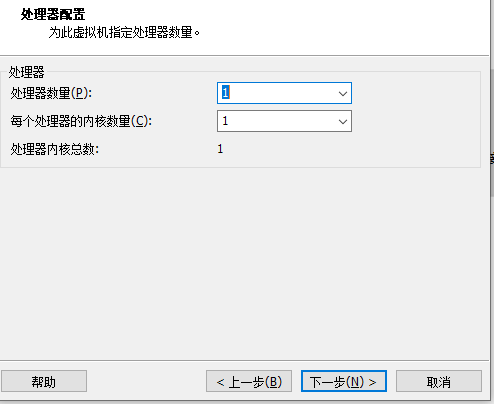
3,这个根据自己需求来设置内存大小
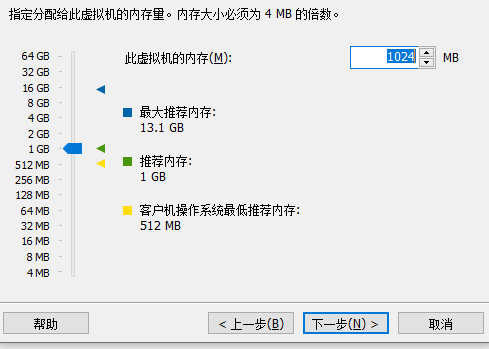
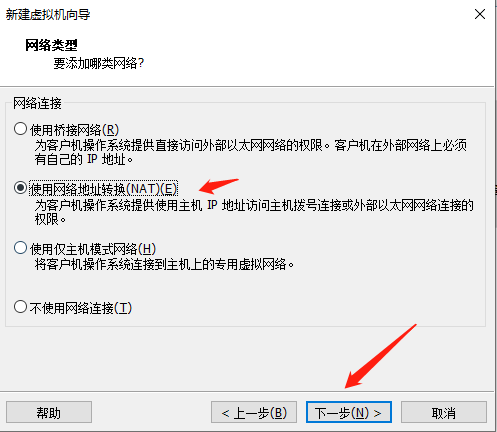
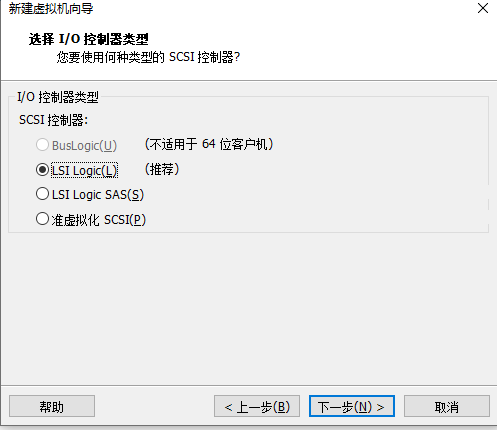
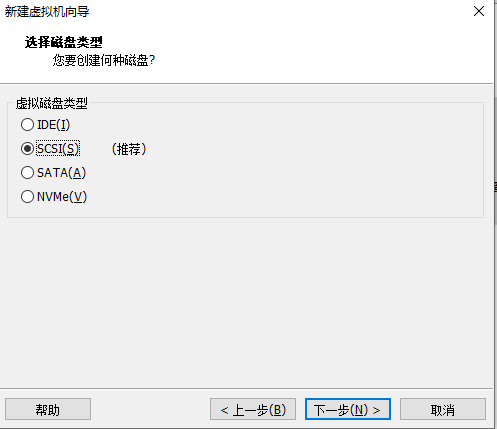
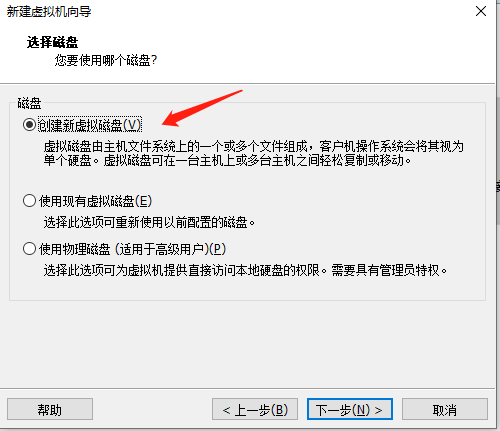
4,请根据自己实际需要来设定系统磁盘大小
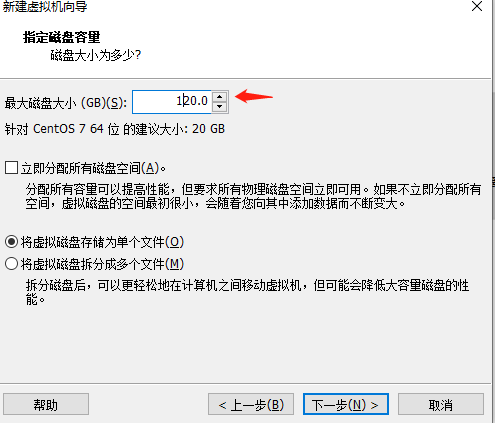
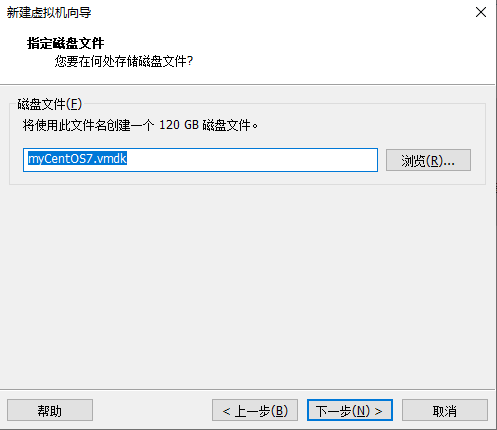
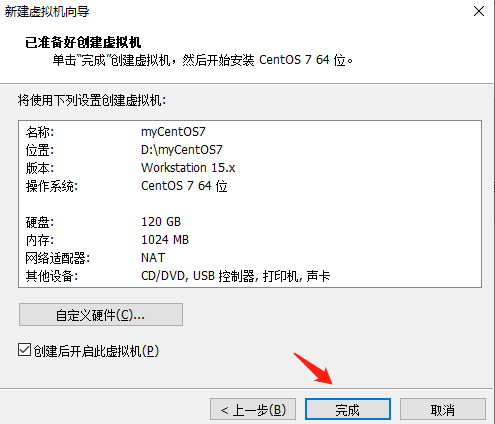
5,点击完成后,虚拟机开始自动安装系统,选择第一项,然后等待安装程序加载(Ctrl+Alt键切换出鼠标)
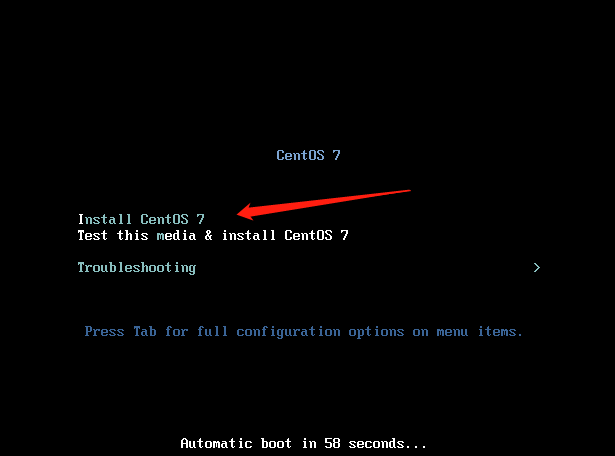
6,第一步选择系统语言,在左侧菜单滚动鼠标,选择倒数第二项的中文,然后选择右侧的简体中文选项,然后点击继续,进入下一步设置
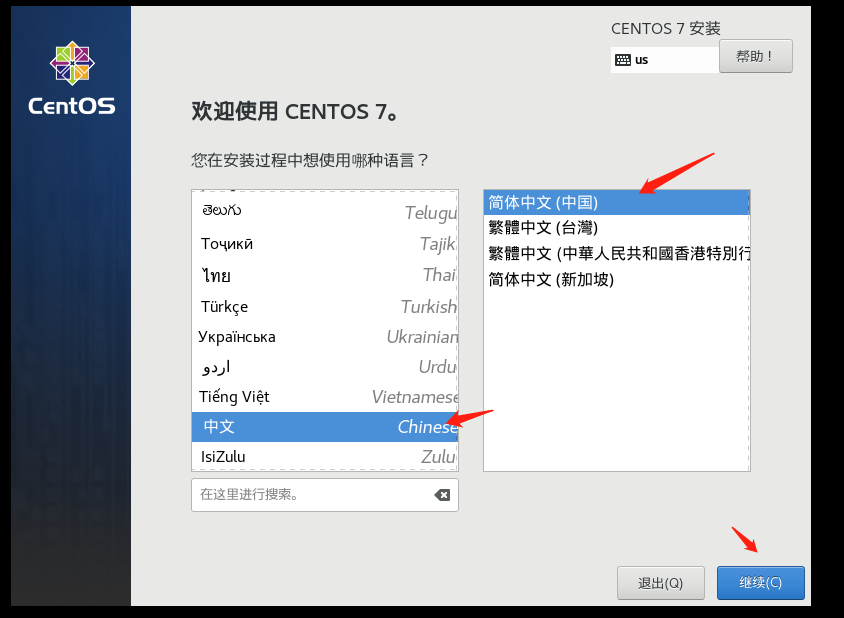
7,接下来是选择分区和网络设置
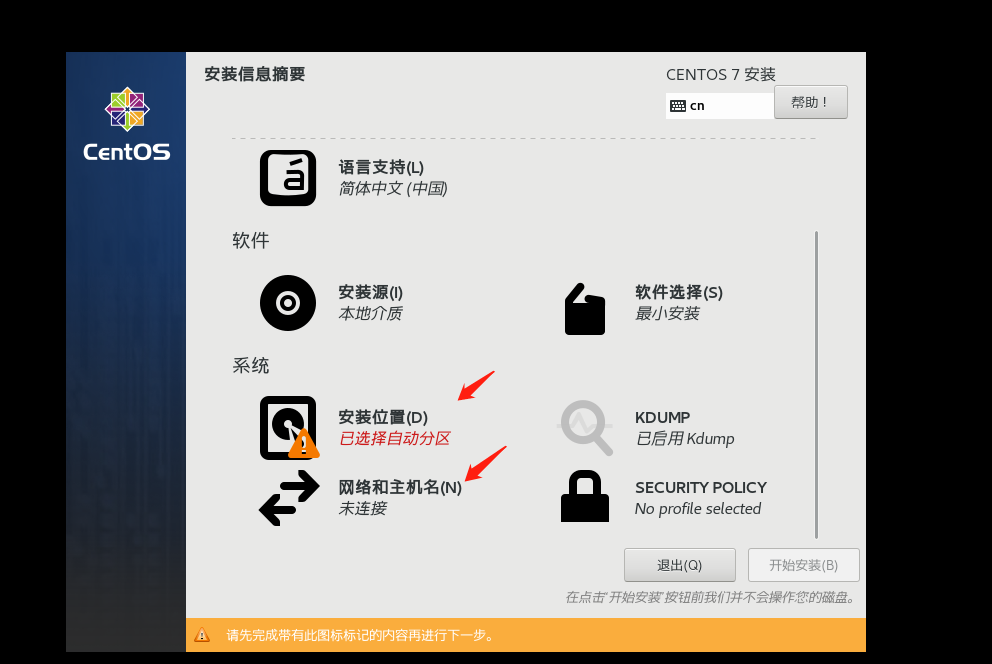
8,安装位置比较简单,直接点击进入,然后不需要任何操作,点完成出来就好
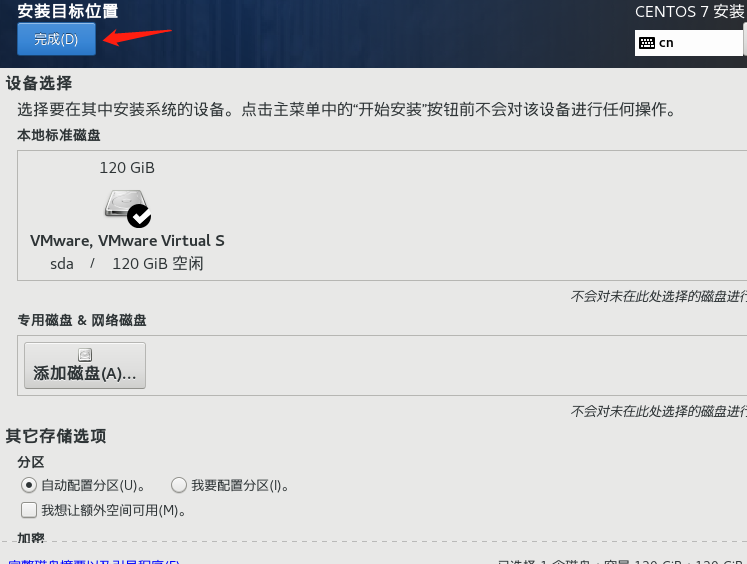
9,最重要的一步,网络设置,看有的教程没有这步,所以导致安装后的系统一直无法上网。在图7的菜单中,点击进入网络和主机名菜单
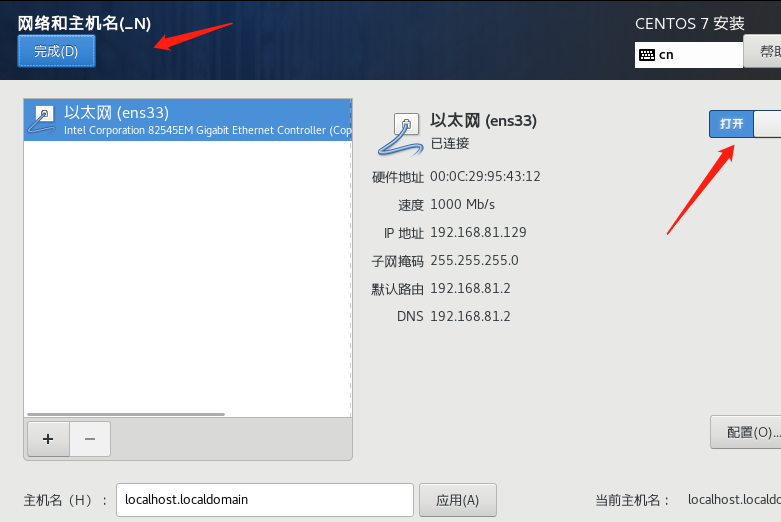
选择打开网络,然后点击完成,回到主界面
10,点击右下角的开始安装按钮,进入管理员账户密码设置界面
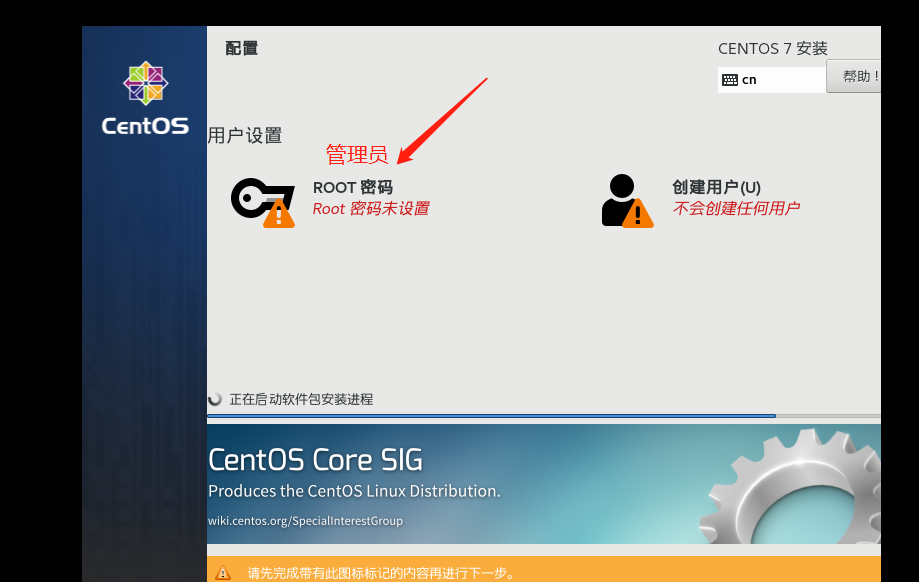
必须给root账户设置密码,用户可建可不建,根据个人需求
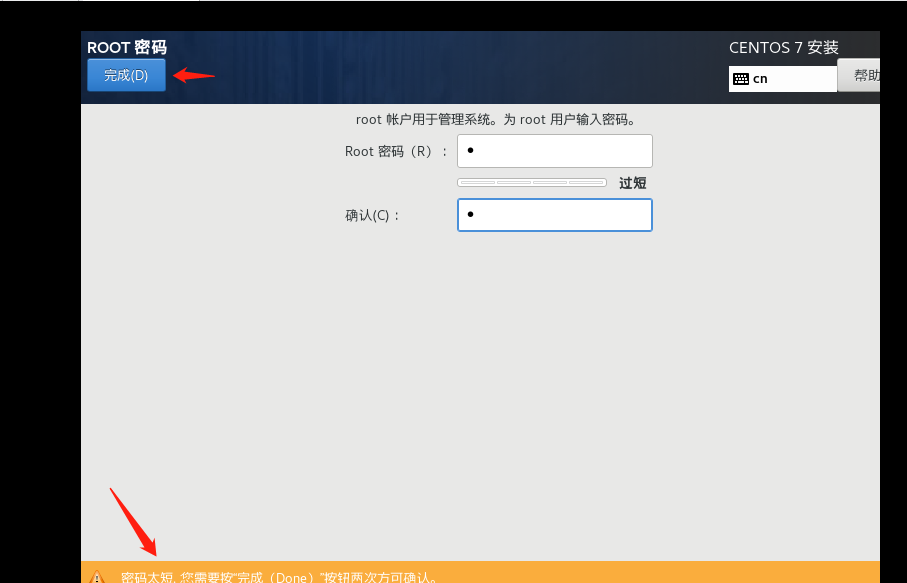
如果管理员密码不合格,需要点击两次完成按钮,相当于确认密码,然后等待程序自动安装
11,安装结束后,点击重启,准备接触linux系统
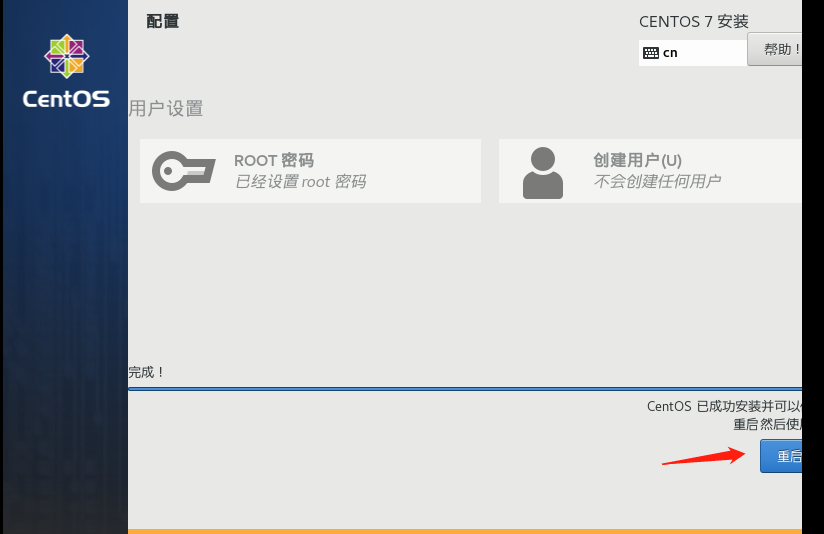
12,重启后,选择第一项,正常进入系统,第二项是紧急维护
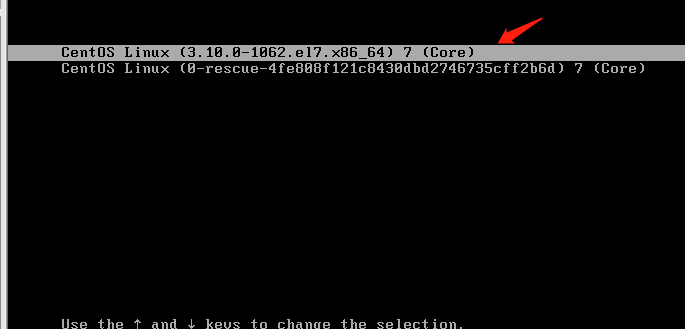
13,进入系统,输入用户名密码,如果在安装时已创建用户,也可输入新建的用户名,密码是不可见的,直接输入就好,然后点击回车
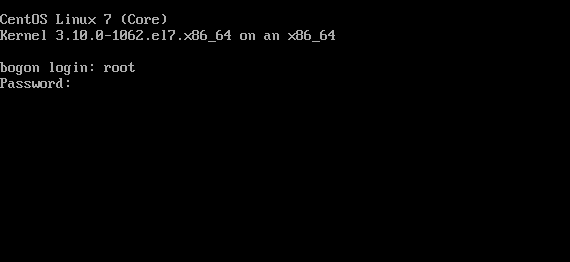
14,输入密码,回车后,出现如下图结果,证明您安装成功
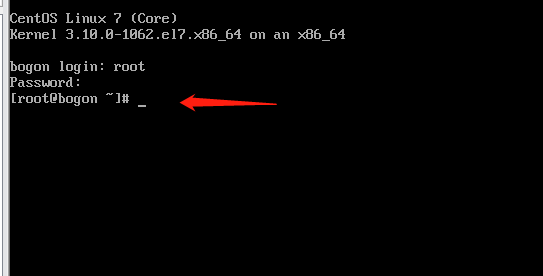
由于是精简版,所以,一些基本命令工具,以及网络连接,都需要用进行下载和配置。
vmware-pro15安装包带激活工具下载地址: https://pan.baidu.com/s/1scAjH8U1OrIzu3vKxqE7xw 提取码:af23
CentOS-7-x86_64-Minimal 下载地址:https://pan.baidu.com/s/1yMyEXReN_5XNJR66FbVYbw 提取码:kyde
评论暂时关闭