wdos系统介绍和安装说明
wdos系统介绍和安装说明
系统介绍:wdOS是一个基于CentOS版本精简优化过的Linux服务器系统,网站服务器系统
并集成nginx,apache,php,mysql等web应用环境及wdcp管理系统,安装完系统,所有的都安装完成
装好系统,就可以通后台管理服务器和创建网站,增加FTP用户,创建数据库等
使用方便,操作简单,安全,稳定,易用
lamp,lnmp,lnamp三个应用环境可在wdcp后台里自由切换使用,通常情况下,只要其中一个就可以
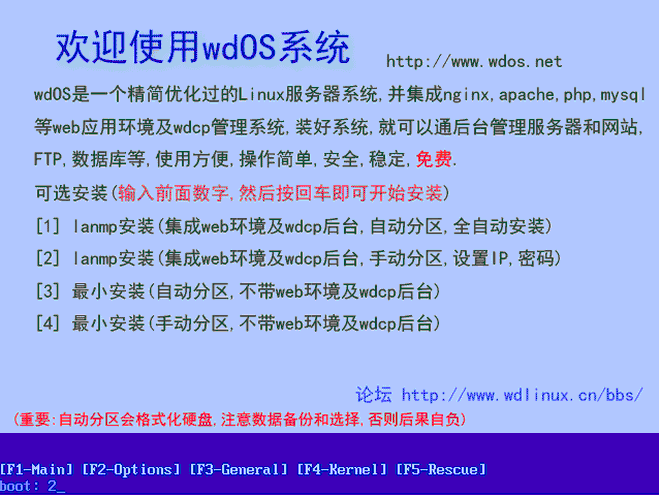
功能特性
1 安装简单,快速,去掉了安装过程中不必要的烦锁操作和不必要的选择
2 可选安装集成web环境,如lamp,lnmp,lnamp,并可相互自由切换使用
3 可选安装集成wdcp管理系统,可方便管理服务器和站点,数据库,FTP等
4 小巧,整个ISO文件就600M左右,快载快速,也可方便刻录光盘
5 安全,稳定,高效
wdOS与其它Linux,有什么区别?是否稳定和安全?
A 本质上,没有任何区别
因为wdOS是在CentOS基础上做的精简和优化,并未修改过内核代码等,所以,无需担心此问题,如果确实要担心,那应该问,Linux是否稳定或安全?这个问题,我想不用回答,因为互联网上有太多的Linux应用服务器,包括那些互联网巨头,这就是最好的回答
B 但也还是有一些区别
那就是经过精简和优化,安全设置,同时编译好web应用环境,以及wdcp管理系统,让你安装好系统,就可以创建网站,同时能通过后台管理服务器和网站,数据库,FTP等
C 同时,也可以选择最小安装,那就是不安装web环境及wdcp,就是一个最小的系统,然后你可能在此基础上,安装其它你所需要的应用
安装说明:
1 安装启动第一屏

这里有4个可选安装,不选的话是默认安装1,本例选择2
1 是全自动安装,整个安装过程,都不需要操作,直到安装完成,并且会自动安装web应用环境及wdcp管理系统
安装后超级管理用户密码是
用户名:root
密 码:wdlinux.cn
此选项可用于虚拟机安装测试,实体机安装测试,不懂或不熟分区的新手
2 和1一样,除了要手动设置系统的分区,IP地址,root密码等,其它一样
此选项可用想自定义分区的用户,注意,lanmp及wdcp都是安装在/www分区的,所以要分够该分区的大小,如果网站不放该分区下,可以分10-50G不等,如果网站也放该分区,则尽可能大就行
3最小安装,也就是只安装基础系统,不安装web环境及wdcp管理系统,自动分区,自动设置IP地址,root密码等
安装后超级管理用户密码是
用户名:root
密 码:wdlinux.cn
此选项可用于只安装系统,再安装其它应用
4 和3一样,只是分区是手动设置,其它一样
此选项可用于只安装系统,再安装其它应用,同时对分区有要求或想自定义分区的
2 安装小提示
重要(安装过程中)
1 上下键或Tab键为移动
2 空格键为选择或取消
3 分区

检测到硬盘分区,清楚现有分区并在现有分区上安装系统
 确认操作,会重新分区并格式化
确认操作,会重新分区并格式化
是否调整或修改自动分区
默认系统公有一个自动分区
如果想调整这个分区大小,按”YES”,然后进入一下调整分区
使用这个系统默认分区,按”NO”,下一步继续安装
4 配置网卡,设置IP地址等

是否配置网卡
YES,下一步

这里有三个选项
1 设置为随机启动网卡
2 支持IPv4地址
3 支持IPv6地址
OK,下一步

这里有两个选项
1 自动从DHCP里获取IP地址,也就是自动设置
2 手动指定一个
选1后,会跳到下一步设置主机名
选2后,会跳到下一步设置IP地址
5 设置主机名
A 从DHCP服务器自动获取

B 手动设置一个,如wdOS

OK后下一步
6 设置root用户密码,也就是超级管理员的密码

7 安装进行时

安装进行时

安装进行时
8 手工设置指定IP地址,及网关,DNS等

此处为手工指定IP地址和子网掩码

此处为设置网关及DNS服务器,可设置两个或一个DNS服务器
9 安装完成后,会看如下提示

到此,整个安装完成(时间大概是5到10分钟左右)
reboot(重起系统)
把光盘拿出来就可以了
10 登录系统
重起后看到这个登录框,说明系统已经启动好了,等待你输入用户密码以及接下来的操作

输入用户名:root
以及安装过程设置的密码,即可,如下

能看到类似这样的,说明已登录系统
Passwd:
这里的输入是不显示也不提示的,千万别以为输入不了
输完回车就可以,如果密码错误,会提示你重新输入的

看到这个提示,就说明登录到系统里面了
但登录和操作这里,需要一些基础和记录很多的命令,有些难度
不过,wdOS为你安装了wdcp管理系统,只要登录后台,就可以做一些常用的操作和管理了,包括站点,FTP,数据库等,如下
11 登录后台
安装好后,可以直接在IE浏览器里输入IP地址打开,如不知道IP地址,可以按上面所说登录系统然后查看一下,如下

在IE里打开,如http://192.168.1.100,看到如下图

能看到这里,说明安装得很成功,一切很顺利
上面这个是安装好的默认首页
登录后台,如下

点击后进入

登录后看到如下

看到这里,就很OK了
现在你就可以在这个后台里操作了,也可以创建站点什么的了
本文由wdlinux整理编写,转载请注明!
评论暂时关闭