用虚拟机把ubuntu安装到TF卡上
用虚拟机把ubuntu安装到TF卡上
用虚拟机把ubuntu安装到TF卡上
最近在学习Linux,考虑到将来可能不会带着自己的笔记本到处跑,而我又希望能随身带着个Ubuntu系统 ,总不能在别人的电脑上装个Linux系统吧。刚好最近入手了一张 Sandisk 16G class 10 的TF卡,加上一个PNY的手机宝贝读卡器,简单地测试了下文件拷贝,写速度有10MB/s左右,读取速度20MB/s左右。这个速度比起固态硬盘虽然弱得多了,但是用来作为系统盘还是勉强过得去的,于是捣鼓了一个下午,用比较简单的方式把系统安装好了,顺便记录了安装的过程供需要的人参考,也是为了自己将来记性不好的时候回来查阅。
最近在学习Linux,考虑到将来可能不会带着自己的笔记本到处跑,而我又希望能随身带着个Ubuntu系统 ,总不能在别人的电脑上装个Linux系统吧。刚好最近入手了一张 Sandisk 16G class 10 的TF卡,加上一个PNY的手机宝贝读卡器,简单地测试了下文件拷贝,写速度有10MB/s左右,读取速度20MB/s左右。这个速度比起固态硬盘虽然弱得多了,但是用来作为系统盘还是勉强过得去的,于是捣鼓了一个下午,用比较简单的方式把系统安装好了,顺便记录了安装的过程供需要的人参考,也是为了自己将来记性不好的时候回来查阅。
一. 使用工具
1) 使用软件:Windows7系统,VirtualBox软件(VirtualBox是开源免费的软件)
2) 需要TF卡一张(U盘我没有测试过,应该也是可以的)。建议在安装之前先根据自己的需要对TF卡分区,具体操作请参考第四节的说明。
3) Ubuntu安装光盘映像文件(.iso文件),我使用的是13.04,32位系统的版本。
二.安装过程
打开 VirtualBox软件,新建
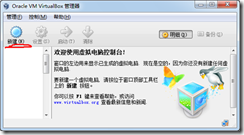
然后会弹出下图所示的设置向导。“名称”无所谓,“类型和版本”最好分别选择Linux和Ubuntu,虽然我也不知道具体有什么作用。虚拟机的内存大小也是无所谓的,我只不过是临时用个虚拟机来装系统而已
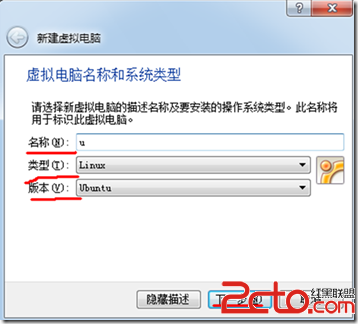
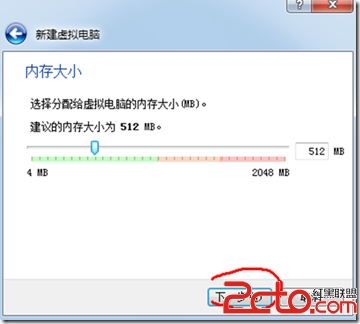
创建虚拟硬盘,好像不创建也可以,我没有测试过。虚拟硬盘文件类型这个选项无所谓,直接下一步。
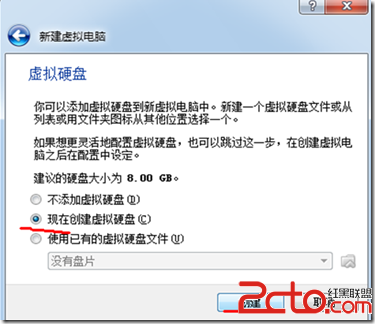
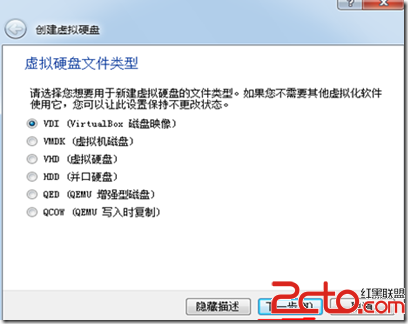
根本就不使用这个虚拟硬盘,直接动态分配就行了。虚拟硬盘大小用的8G就可以了,安装程序要求至少5G多。
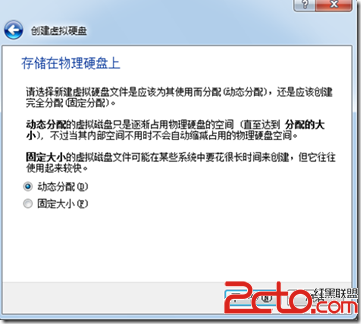
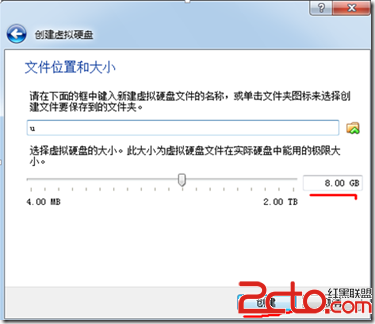
创建好后如下图所示,点击设置
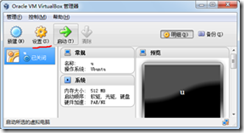
自行选择安装光盘的ISO映像文件
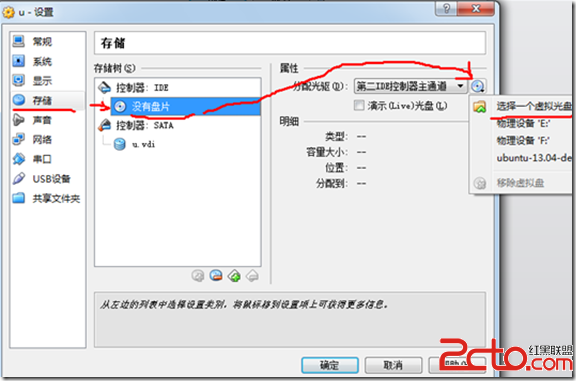
设置连接给虚拟机的USB设备,也就是我的TF卡对应的USB设备。

设置后就可以点确定了
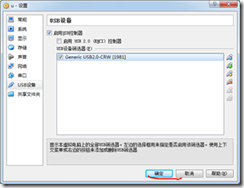
点击启动。过一段时间后,就可以看到ubuntu安装软件的启动画面了。
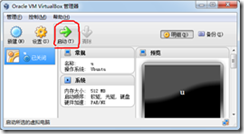
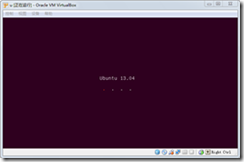
然后可能会出现这样的信息,不知道它在说什么,不用管它,继续等
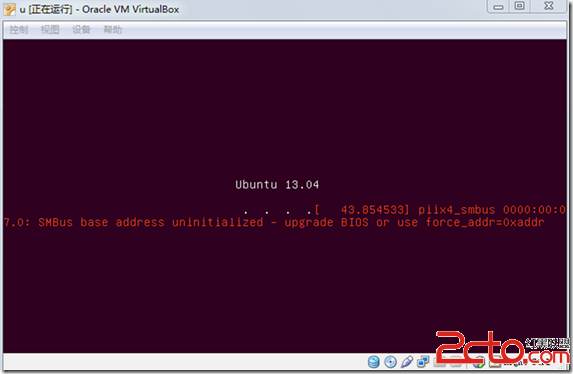
终于等到了,选择语言,虽然俺经常看英文文档,毕竟还是读中文习惯些
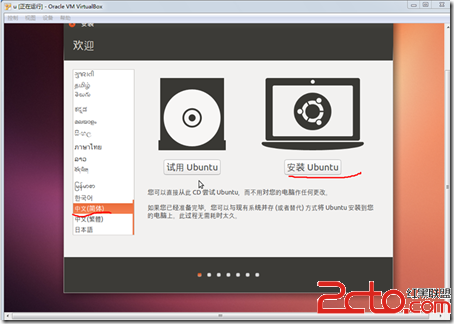
点继续。“安装这个第三方软件”选不选无所谓。
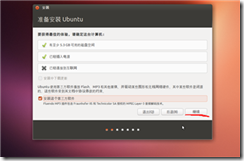
由于是安装到TF卡上,所以应该选择“其他选项”,手动分区。
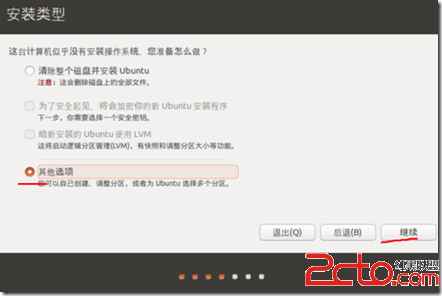
选择安装启动引导器的设备为TF卡(根据大小可以判断),再双击图中被选中的项目,即/dev/sdb的空闲的分区
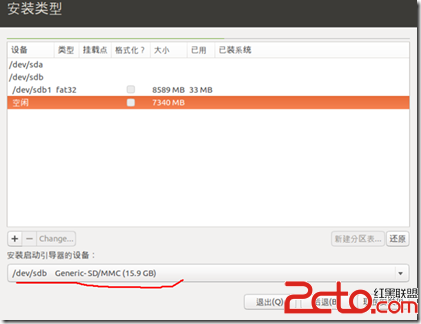
设置挂在点为“/”,即根目录,表示ubuntu系统要被安装到这个分区。Flash介质是不适合频繁读写的,再加上现在的电脑的内存都比较大了,我认为不应该设置SWAP分区,所以在这里就没有设置SWAP分区。然后点确定。
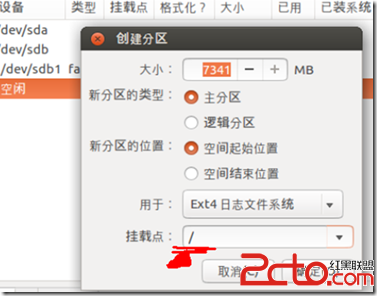
点击“现在安装”
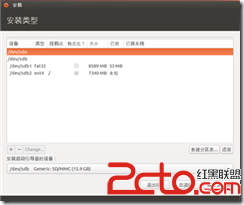
然后可能会弹出下图的提示。都说了不设置SWAP分区了,不理它。点击继续。
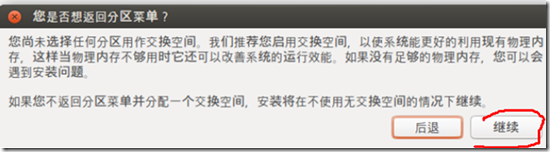
这里不需要介绍了,根据自己的情况选择吧。
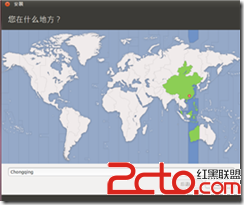
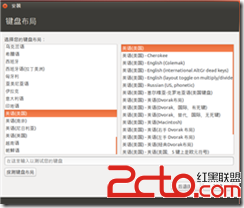
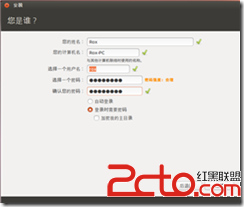
然后就是漫长的等待。用虚拟机安装是比较慢的,优点就在于不用关于你现在在使用的操作系统,遇到问题可以随时上网查资料。
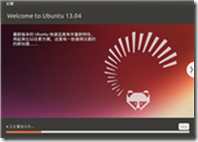
另外我测试的时候VirtualBox虚拟机是不能从这个TF卡启动的,水平有限不清楚原因(虚拟机没有识别USB的BIOS?)。安装好了以后可以让电脑从TF卡启动测试一下。
三. 其它设置
因为我们是把系统安装在TF卡上,而频繁擦写对TF卡的寿命是有影响的,这一点和固态硬盘相似。所以建议把系统中读写比较频繁的临时文件挂在到内存中。
先让你的电脑(这次不是虚拟机了)从TF卡启动,然后打开终端,输入
sudo gedit /etc/fstab
在该文件中添加以下三行代码:
tmpfs /tmp tmpfs defaults,noatime,nodiratime,mode=1777,nosuid,size=256M 0 0
tmpfs /var/tmp tmpfs defaults,noatime,mode=1777,size=32M 0 0
tmpfs /var/log tmpfs defaults,noatime,mode=1777,size=32M 0 0
tmpfs /var/tmp tmpfs defaults,noatime,mode=1777,size=32M 0 0
tmpfs /var/log tmpfs defaults,noatime,mode=1777,size=32M 0 0
四.在window 7 下对TF卡进行分区
打开命令行,按下图输入命令来清除掉TF卡上包括文件系统在内的所有数据(在做这一步之前自己做好数据备份哦)
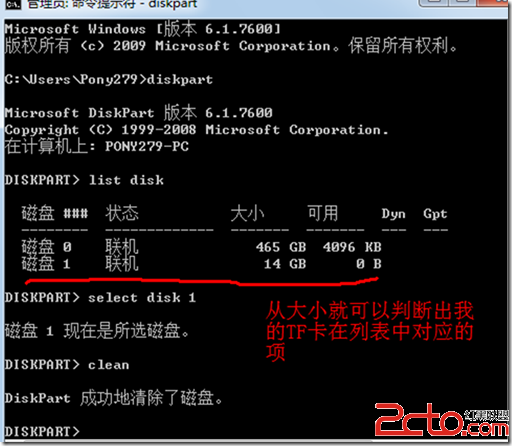
关闭命令行,在打开开始菜单,然后输入 disk management ,打开“创建并格式化硬盘分区”这个程序。
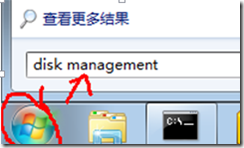
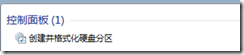
注意到黑色表示未分配。右键,新建简单卷
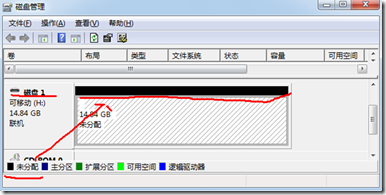
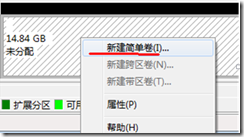
后面的设置如下图:
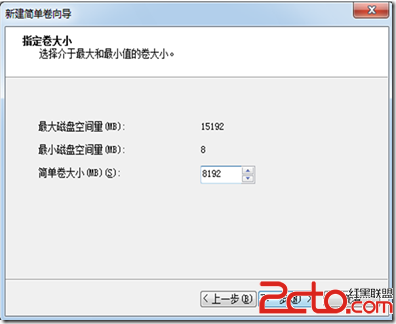
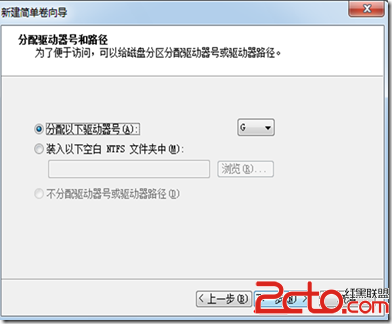
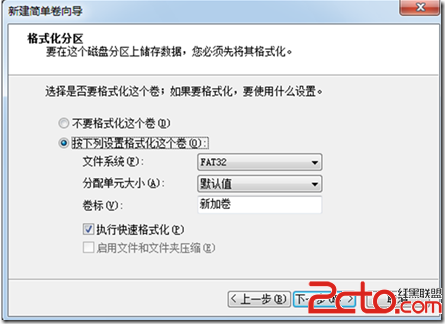
结果如下图所示:
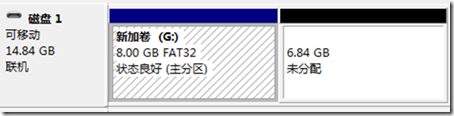
评论暂时关闭