图形环境中用PuTTY通过SSH管理红帽
图形环境中用PuTTY通过SSH管理红帽
在默认情况下,安装红帽企业级Linux(RHEL)可以在你应该进行工作的地方提供一个文本控制台。有经验的Linux管理员喜欢这个方法,因为命令行提供了充分的灵活性和对所有命令所有选项的直接访问。但是,不仅仅是命令行,一个图形选项也可以用来管理红帽企业级Linux。
在开始之前,有一个备忘说明:尽管一些图形工具提供许多选项,但是它们提供的选项还是没有命令行多。但是只要你不是需要进入系统的深层,那么这些图形工具是完全够用的。
获取图形访问
访问图形桌面有不同的方式。首先,你必须做一个基本选择:你是否想安装一个完全成熟的图形桌面?如果是这样,请确保在你安装红帽企业级Linux服务器的时候安装了图形桌面模式,或者之后再把它添加进去,这个过程使用的命令是yum -y groupinstall“GNOME Desktop Environment”。在一些情况下,你也许不想在你的服务器上运行一个完全成熟的图形桌面(为了节约系统资源)。
想要运行一个完整规模的GNOME图形环境,你应该拥有至少768MB的可用随机存储器(RAM)。
另一个方法是确保所需的工具已经安装好并且可以通过一个SSH连接来远程访问它们。在一个Linux桌面上,你可以使用ssh –X命令来打开到你的服务器上的图形连接。如果你运行的是Windows系统,那么你将需要PuTTY和一个X-客户端,比如Xming。当这些都安装好后,你就可以打开一个连到服务器的连接并在那里运行图形应用程序。
想要在Windows系统上配置PuTTY来发送图形会话,你首先需要确保PuTTY和Xming已经安装到你的Windows计算机上。PuTTY负责处理SSH连接,而Xming则是确保你的Windows系统计算机能够显示来自于Linux服务器的图形会话。安装好这两者之后,你需要确保Xming处于启动状态。打开PuTTY并选择Connection > SSH > X11。请确保Enable X11 Forwarding被选中并在X Display Location处输入localhost。
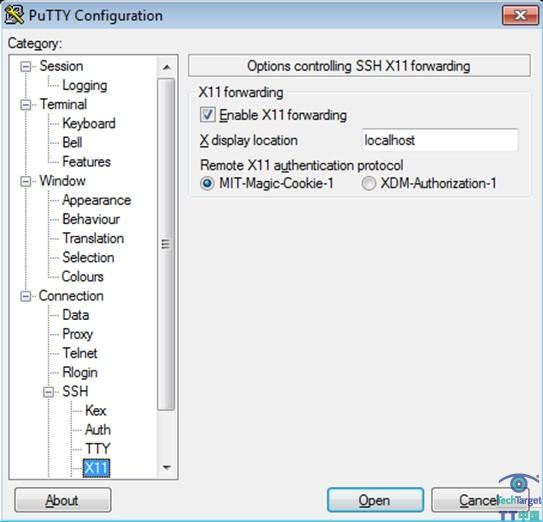
在完成了配置PuTTY来发送图形会话之后,请保存你的设置。选择Sessions并输入服务器的名字和IP地址,(请确保SSH进程正在侦听端口22或者更改默认端口地址)。接下来,点击Save来保存你的设置。
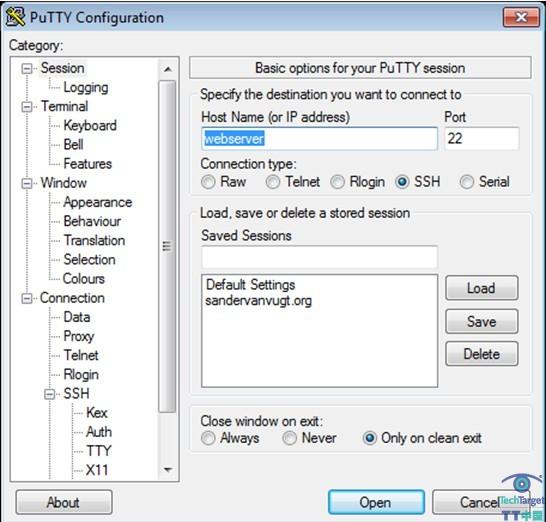
此时,你已经配置好PuTTY来接收来自你服务器的图形界面。为了进行测试,请从PuTTY打开一个到你服务器的会话,并运行系统配置语言(system-config-language)命令。现在显示的就是允许你更改语言相关设置的图形界面。所有这些的妙处就是:程序本身是在你的服务器上运行的,但是画面是在你的桌面计算机上显示出来。
原文:http://www.searchsv.com.cn/showcontent_50438.htm
评论暂时关闭