30个实例详解TOP命令(1)(2)
2. 交互命令
我们之前说过top是一个交互命令。上一节我们已经遇到了一些命令。这里我们会探索更多的命令。
2.1 ‘h’: 帮助
首先,我们可以用'h'或者'?'显示交互命令的帮助菜单。
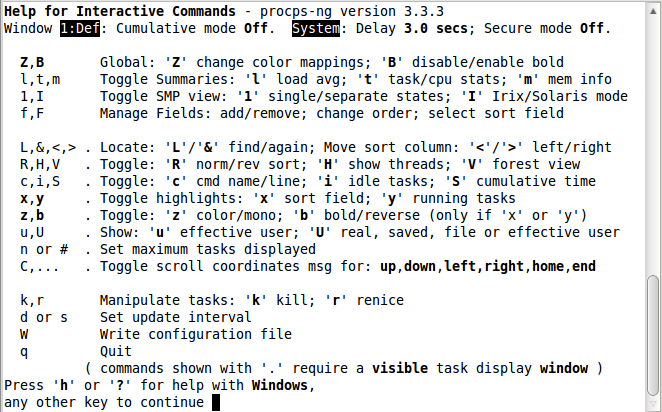
2.2 ‘<ENTER>’ 或者 ‘<SPACE>’: 刷新显示
top命令默认在一个特定间隔(3秒)后刷新显示。要手动刷新,用户可以输入回车或者空格。
2.3 ‘A’: 切换交替显示模式
这个命令在全屏和交替模式间切换。在交替模式下会显示4个窗口译注:分别关注不同的字段):
这四组字段共有一个独立的可配置的概括区域和它自己的可配置任务区域。4个窗口中只有一个窗口是当前窗口。当前窗口的名称显示在左上方。译注:只有当前窗口才会接受你键盘交互命令)
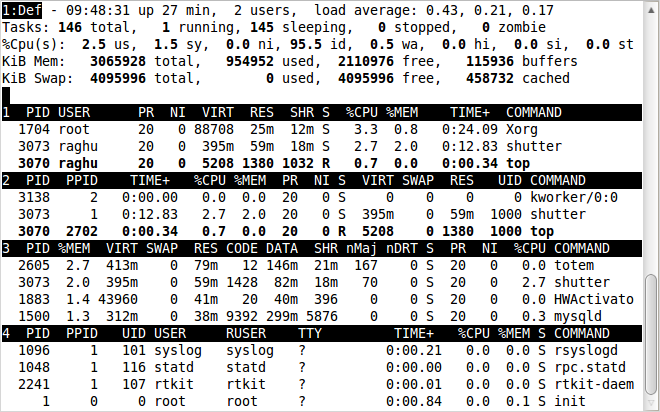
我们可以用'a'和'w'在4个 窗口间切换。'a'移到后一个窗口,'w'移到前一个窗口。用'g'命令你可以输入一个数字来选择当前窗口。
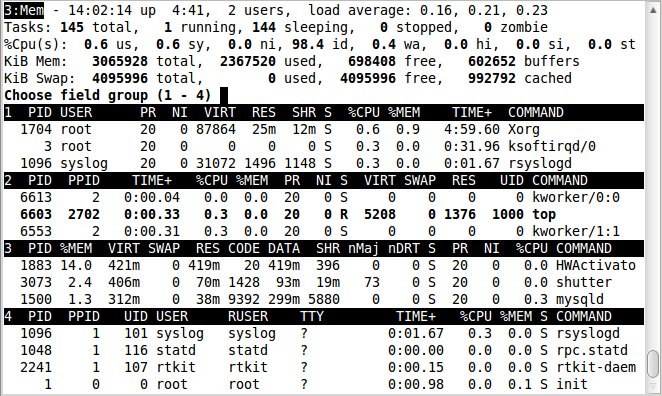
2.4 ‘B’: 触发粗体显示
一些重要信息会以加粗字体显示。这个命令可以切换粗体显示。
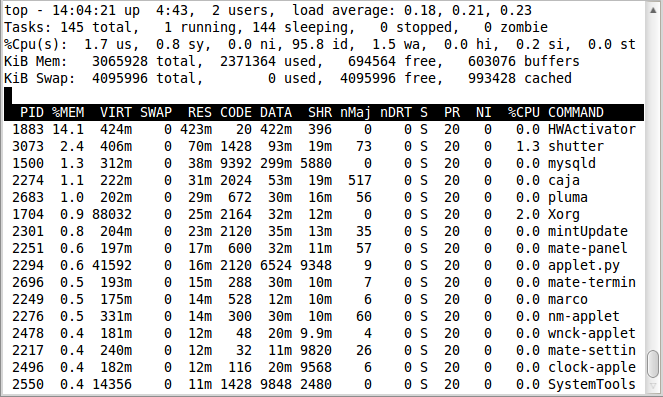
2.5 ‘d’ 或‘s’: 设置显示的刷新间隔
当按下'd'或's'时,你将被提示输入一个值以秒为单位),它会以设置的值作为刷新间隔。如果你这里输入了1,top将会每秒刷新。

2.6 ‘l’、‘t’、‘m’: 切换负载、任务、内存信息的显示
这会相应地切换顶部的平均负载、任务/CPU状态和内存信息的概况显示。
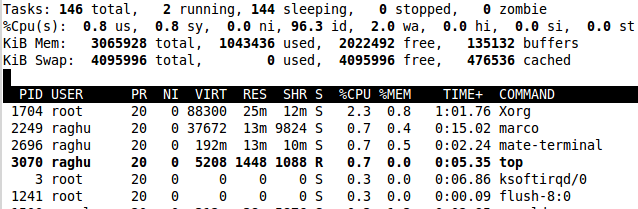
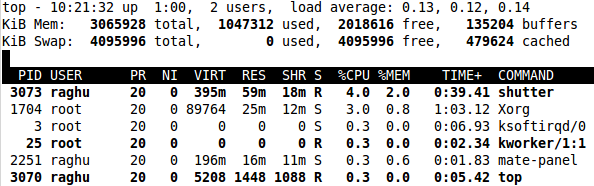
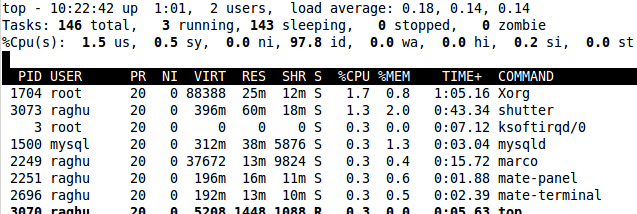
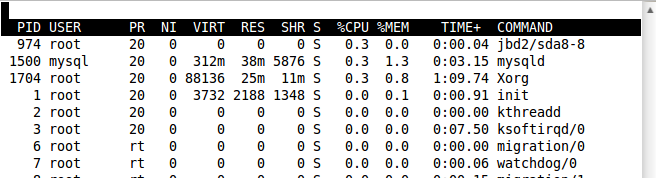
2.7 ‘f’: 字段管理
用于选择你想要显示的字段。用'*'标记的是已选择的。
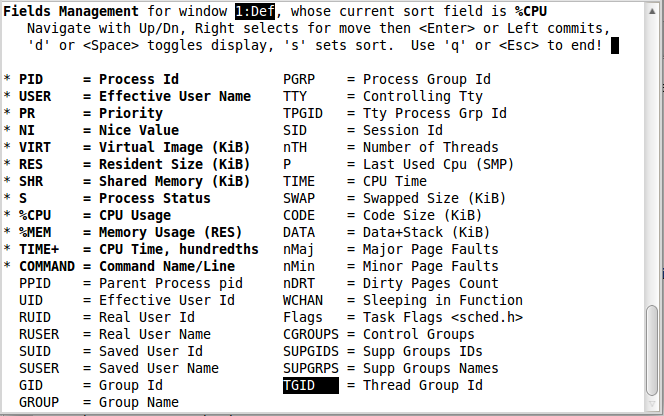
上下光标键在字段内导航,左光标键可以选择字段,回车或右光标键确认。
按'<'移动已排序的字段到左边,'>'则移动到右边。
2.8 ‘R’: 反向排序
切换反向/常规排序。
2.9 ‘c’: 触发命令
切换是否显示进程启动时的完整路径和程序名。
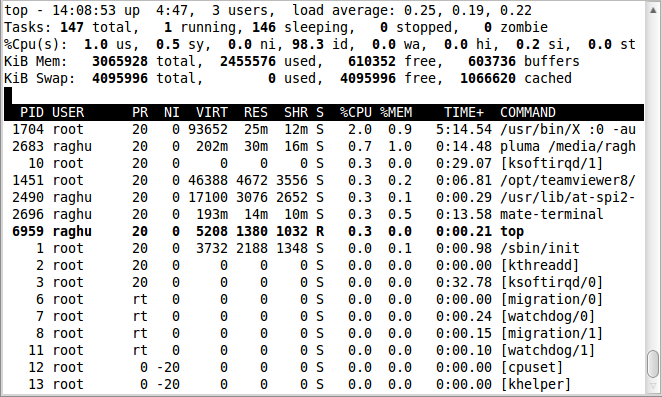
2.10 ‘i’: 空闲任务
切换显示空闲任务。
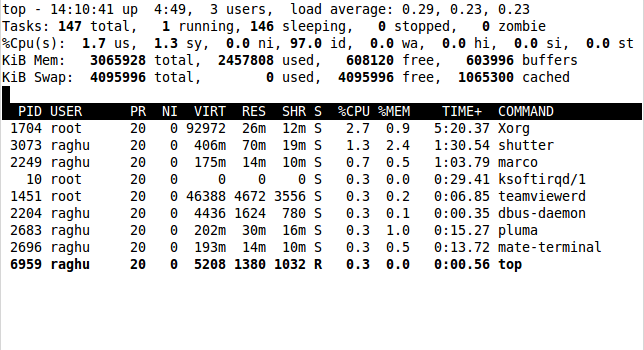
2.11 ‘V’: 树视图
切换树视图。
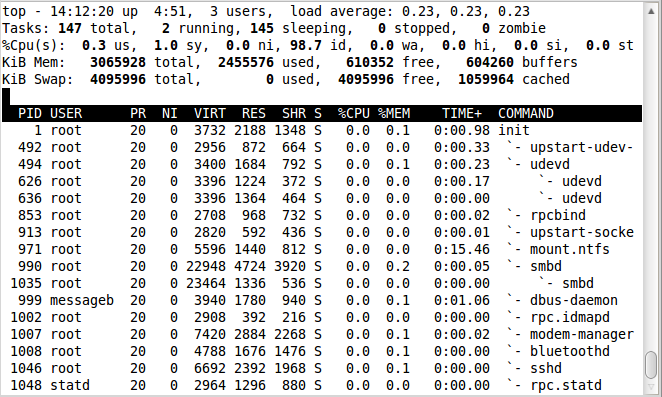
2.12 ‘Z’: 改变配色
按下'Z'向用户显示一个改变top命令的输出颜色的屏幕。可以为8个任务区域选择8种颜色。
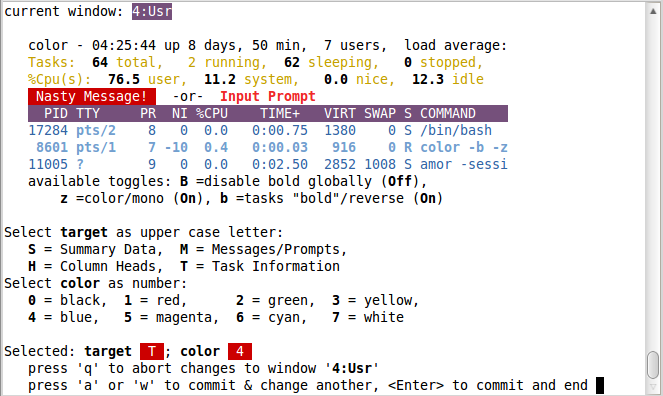
下面显示的是4中颜色显示的top视图。
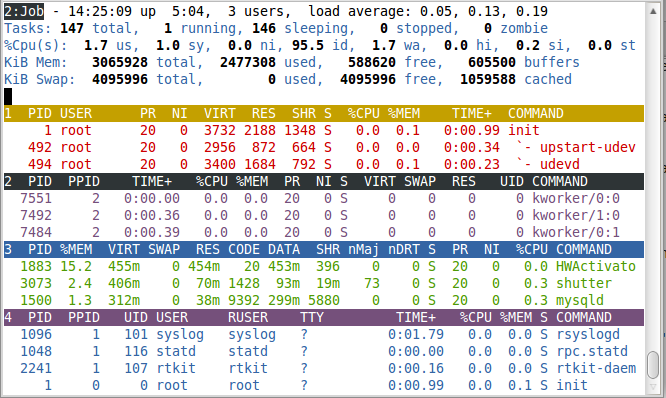
2.13 ‘z’: 切换彩色显示
切换彩色,即打开或关闭彩色显示。
2.14 ‘x’ 或者 ‘y’
切换高亮信息:'x'将排序字段高亮显示纵列);'y'将运行进程高亮显示横行)。依赖于你的显示设置,你可能需要让输出彩色来看到这些高亮。
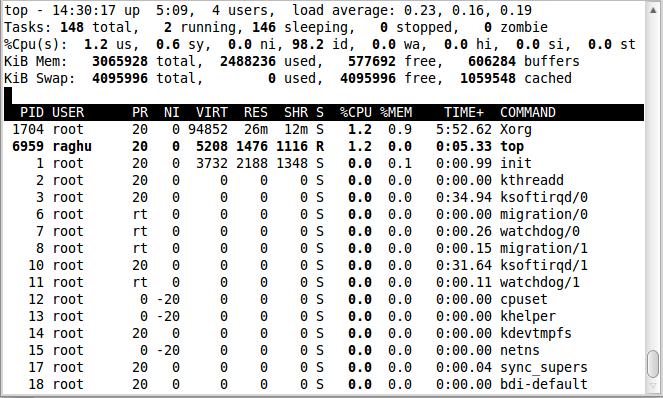
2.15 ‘u’: 特定用户的进程
显示特定用户的进程。你会被提示输入用户名。空白将会显示全部用户。
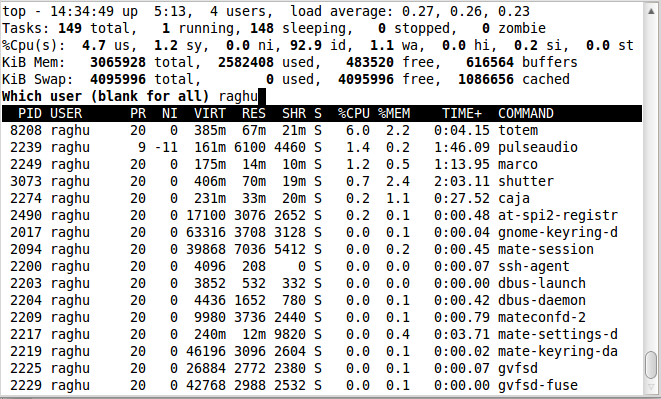
2.16 ‘n’ 或 ‘#’: 任务的数量
设置最大显示的任务数量
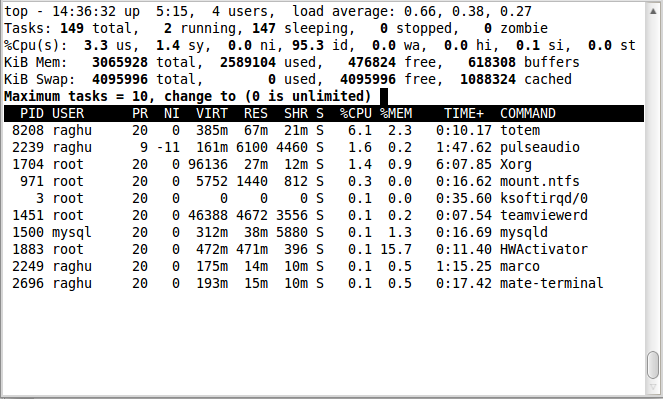
2.17 ‘k’: 结束任务
top命令中最重要的一个命令之一。用于发送信号给任务通常是结束任务)。
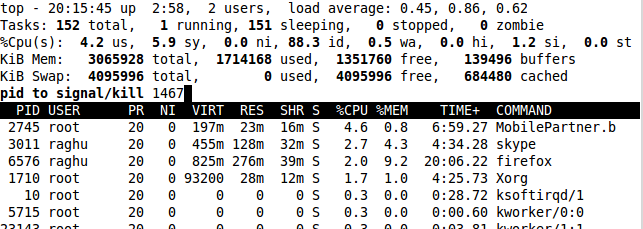
2.18 ‘r’: 重新设置优先级
重新设置一个任务的调度优先级。
评论暂时关闭