如何在Linux Mint Cinnamon通过vino-server启用桌面共享,mintcinnamonmate
如何在Linux Mint Cinnamon通过vino-server启用桌面共享,mintcinnamonmate
最新的Linux Mint 17 Cinnamon桌面附带了预安装用于VNC桌面共享的vino-server,但是它报告说桌面共享菜单丢失了。
一个配置vino-server并启用桌面共享的可选方式,是使用dconf-editor的图形界面。
首先安装dconf-editor:
$ sudo apt-get install dconf-editor
启动dconf-editor。
$ dconf-editor
在dconf-editor的左边面板中导航到“org->gnome->desktop->remote-access”,然后你将会看到各种各样的桌面共享选项。
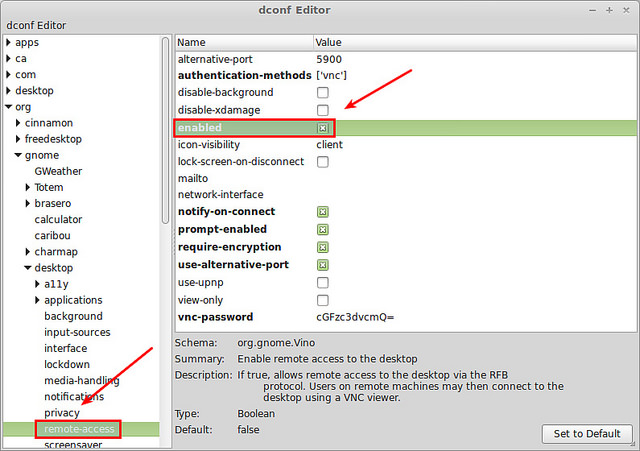
最重要的是,点击“enabled”来激活桌面远程访问。除此之外,你还可以自定义其它选项。
例如,你可以通过修改以下字段来启用VNC密码验证:
authentication-methods: 设置为 ['vnc']vnc-password: 将你喜欢的密码修改为Base64编码的字符串。在本例中,我们选择“password”为VNC密码,它的Base64编码字符串为“cGFzc3dvcmQ=”。
你也可以选择启用其它选项:
notify-on-connect: 当vino-server接收到连接请求时显示桌面通知。prompt-enabled: 远程用户不允许通过VNC工具访问桌面,除非VNC请求被该桌面的拥有者许可。排障
当启动vino-server时,我碰到了下面的错误。
** (vino-server:4280): WARNING **: The desktop sharing service is not enabled, so it should not be run.
要启用桌面共享服务,请使用上面讲过的dconf-editor。 也可以选择运行以下命令:
# gsettings set org.gnome.Vino enabled true
通过上面的步骤就可以轻松实现Linux Mint Cinnamon启用桌面共享啦,谢谢阅读,希望能帮到大家,请继续关注帮客之家,我们会努力分享更多优秀的文章。
cinnamon太不稳定了,随便更新一下都会进不了的,真喜欢的话,下载单独的cinnamon版本安装,最好不要更新还....我都是受不了经常进不了才改回gnome3.10的
与其他任何发行版一样,有些用户喜欢Cinnamon,另一些用户则认为其界面过时了。我要说,你喜欢啥,就用啥。毕竟,这是自由软件和自由软件社区倡导的理念之一。目前我在自己的主计算机上使用KDE,但是最新版的GNOME 3(GNOME 3.8)问世后,我打算改用GNOME外壳桌面,使用几个插件来进行定制。自由万岁!这就引出了这篇文章的主题:如何定制Linux Mint 15 Cinnamon。要定制的方面不是太多,但如果我要在主计算机上使用Cinnamon桌面,这些变更却又是我需要进行的变更,以便桌面适合我使用计算机的方式。1. 禁用热区(Hot Corner):我在KDE和GNOME 3上遇到的最烦人的功能特性之一就是热区(Hot Corner)了。我要是将鼠标移来移去,桌面看起来就完全不一样。怎么回事?原来鼠标光标移到了热区。在Linux Mint 15 Cinnamon中,热区位于桌面的左上角。要是你与我一样,无法忍受热区,下面是如何禁用它的办法。从Cinnamon的Settings(设置)管理器,点击Hot Corner(热区)。在默认情况下,热区在桌面的左上角被启用。而默认效果是Expo(展示)模式。想禁用热区,只要从下拉式菜单中选择Disabled(禁用)。这样就可以搞定热区。2. 将Expo(展示)和Scale(缩放)等小应用程序添加到面板:虽然我觉得热区很烦人,但是它触发的效果实际上很有用。这种效果即Expo模式可以缩小,显示系统上的所有工作区或虚拟桌面。默认情况下,有两个工作区。另一个模式是Scale(缩放),它可以缩小,显示目前工作区中打开的所有窗口。想进一步控制展示和缩放模式何时被激活,我觉得更好的办法是,将Expo和Scale这两个小应用程序添加到面板。那样一来,我只要点击某个小应用程序,就可以触发相应效果。想将小应用程序添加到Cinnamon面板,鼠标右击面板,然后选择Add applets to the panel(将小应用程序添加到面板)。Applets(小应用程序)窗口应该会打开。寻找Expo(展示)小应用程序。选择它,点击Add to panel(添加到面板)按钮。针对Scale(缩放)小应用程序,重复步骤即可。想从面板移除某个小应用程序,别忍不住点击Restore to default(恢复至默认值)按钮。这会清除你之前对面板进行的任何更改。想清除某个小应用程序,鼠标右击它,然后选择Remove from panel(从面板删除)。这是Expo(展示)模式被触发后呈现的样子。Scale(缩放)模式被触发后,呈现一样的桌面。3. 将Workspace(工作区)切换器小应用程序添加到面板:Expo和Scale模式的视觉效果很眩。比如说,Scale模式为你提供了你已经可以从任务管理器能够访问的效果。Expo模式复制了Workspace(工作区)切换器的一项特性,不过它增添了一项功能。如果将Workspace切换器小应用程序添加到面板,那么只要点击一下鼠标,就可以在虚拟桌面之间自如切换。想将该小应用程序添加到面板,重复刚才添加Expo和Scale小应用程序的同一步骤即可。在我的那台测试计算机上,我在面板上有这三个小应用程序。完全为我提供了许多的选项。除了本文中给出的自定义设置外,你还可以运用更多的设置,以便让这个桌面符合你平时使用桌面的方式。Cinnamon的Settings(设置)管理器有许多模块可以帮助你,花点时间好好探究这些模块吧。
评论暂时关闭