各显神通 轻松更改网络配置(1)(4)
实现配置自动更改
上面的方法都需要我们人工进行参与,那么有没有办法让WIndows系统自动更改网络配置呢?答案是肯定的!大家知道,Windows系统允许用户为同一块网卡设备同时设置多个IP地址,当计算机尝试访问网络时,会自动优先使用第一个IP地址进行网络连接操作,要是看到第一个IP地址不能成功连接到目标网络时,又会尝试用第二个IP地址进行连接,直到网络连接成功为止。依照上述理论依据,我们可以按照如下操作实现网络配置自动更改目的:
首先依次单击“开始”/“设置”/“网络连接”命令,从网络连接列表界面中点选“本地连接”图标,并用鼠标右键单击之,再执行右键菜单中的“属性”命令,打开目标本地连接的属性设置对话框;
其次选中该对话框中的“Internet协议(TCP/IP)”选项,并单击该选项下面的“属性”按钮,打开TCP/IP协议的选项设置窗口,在其中先设置好第一个网络环境下的上网参数,例如IP地址、子网掩码、网关、DNS等;
下面单击“高级”按钮,打开如图4所示的高级TCP/IP协议属性窗口;单击该窗口中的“添加”按钮,将第二个网络环境下的上网参数设置好,当然在设置第二个网络环境下的“默认网关”参数时,必须和前面的IP地址添加顺序保持对应,并且将每一个默认网关的跃点数都调整为“自动”,最后单击“确定”按钮保存好上述设置操作,如此一来当计算机日后连接到不同的网络环境中时,Windows系统就能自动作出判断,实现自动更改上网配置的目的了。
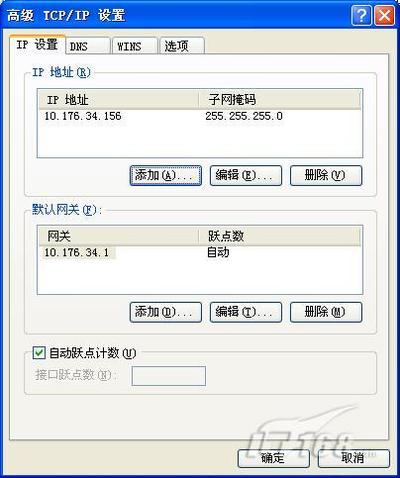
图4
只是需要提醒大家注意的是,这种自动更改配置操作是有适用条件的,它只能在使用固定IP地址的网络环境中有效,如果某个网络环境中包含DHCP服务器,那么这种更改方法就不灵光了,因为Windows系统会优先从DHCP服务器那里获得上网配置。
- 换了环境不用担心轻松切换网络配置
- 核心网络设备配置及参数如何备份
评论暂时关闭