IT达人必知!Windows 8入门操作集锦(1)
IT达人必知!Windows 8入门操作集锦(1)
安装好Win8之后,接下来该做什么呢?你必须习惯使用这个新的操作系统,因为过不了多久,你的老板、朋友或家人就会指望你用它做些正经事了。TheVerge近日撰写了一则指南,告诉你如何找回桌面,如何更改Windows设置,它有哪些花哨的触屏手势,以及在没有触屏的情况下,又如何用鼠标和键盘来操作。
在Win8中,你该如何前往你想去的地方?一起来看看腾讯科技带来的编译全文:
基本手势
Win8的主界面看上去跟智能手机的界面有点类似,你也可以像操控智能手机那样来操控它。Win8也有锁屏界面:一张漂亮的图片,没有具体按钮,看似有点无从下手。所以第一个需要掌握的手势就是,向上滑动,解除锁屏。如果你使用鼠标或触控板,那就按任意键,或单击鼠标。
然后你就进入了“开始”屏幕,看到了一堆动态磁贴。每一个磁贴都对应一个软件或应用。轻触其中任何一个,你就可以打开这个程序。你也可以按住它,把它拖拽到任意位置。如果现在你就觉得已经受够了新的Win8 界面,希望回到早已习惯的桌面上,你可以通过点击Desktop(桌面)磁贴来实现这个心愿。鼠标或触控板:单击打开应用,单击拖拽磁贴。键盘:Windows + D,立刻回到桌面。
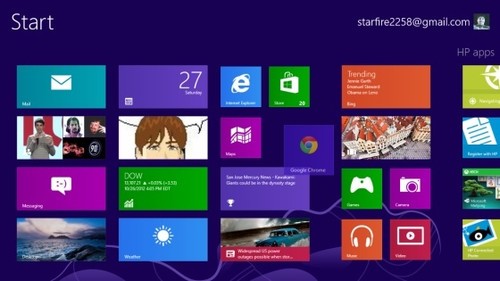
在“开始”屏幕上,向下滑动任意一个磁贴,你就可以选定它并打开一个菜单,利用这个菜单来进行卸载、取消固定、改变大小等操作。你可以同时选定并取消固定多个磁贴。使用鼠标或触摸板:右键点击磁贴。
在“开始”屏幕上,或在应用程序里,单根手指在屏幕上拖动可以实现滚动功能,两根手指捏合在一起,就可以缩小的“开始”屏幕上所有应用程序的视图。在触控板上用两个手指滑动,或使用鼠标,可以滚动查看页面,你也可以按住Ctrl键并用鼠标滚轮来实现放大和缩小功能。
当你在一个程序(比如说IE)里时,从屏幕顶部向下滑动,或从屏幕底部向上滑动,可以打开一个菜单(程序不同,菜单也会有所不同)。在IE中,顶部会有开启的网页标签,底部会有“后退”、“向前”和“刷新”按钮和URL地址栏。使用鼠标或触摸板:在空白处(不会激活其他功能的任何地方)单击右键。键盘:Windows + Z.
由屏幕顶端拖动到地段,可以关闭一个应用,鼠标或触控板:单击并拖动。键盘:Alt + F4。
从屏幕右侧向左滑动,可以激活Charms(超级按钮)菜单。利用这个采用,你可以快速搜索或分享,发送文件到设备(如打印机),或访问计算机设置。鼠标或触控板:光标移动到右上角或右下角,Charms菜单就会出现。键盘: Windows + C。
轻触Charms菜单里的“开始”按钮,或在键盘上按Windows按钮,可以再次回到“开始”屏幕。鼠标或触控板:光标移动到左下角,然后单击。
多任务操作
如果你打开了好几个应用,从屏幕的左边缘向右滑动,就可以把它们一个一个地“拉”出来。你可以再次滑动,它们会循环出现。鼠标和触摸板:将光标置于左上角,然后点击那里出现的小图。键盘Windows + Tab。
从左边缘向右滑动,然后再向左边滑动,你就可以打开应用切换器。鼠标或触摸板。将光标移动到左上角,然后沿着左边缘拖动它。
如果你打开了多个应用,想在屏幕上同时显示其中两个,你可以这么做:从左边缘拖出一个应用,拖到屏幕左侧或右侧,按住它,形成较小的视图。或者你也可以从屏幕顶部向下滑动,就像你要关闭应用时一样,然后将其放在屏幕左边或右边。使用鼠标或触摸板:从左上角单击并拖动,或者在应用切换器里,用鼠标右键单击某个应用的缩略图。
拖动three-dot divider,让两个应用中较小的一个变大,或是让较大的一个变小;键盘:Windows + 句点键。
当你同时使用多个应用和多个桌面程序时,情况就会变得有点棘手了。桌面应用不会出现在应用切换器中。如果有键盘就会比较方便:按下Alt + Tab,即可在Win8应用和传统程序之间切换。
评论暂时关闭