图示教学之局域网无线网卡配置
图示教学之局域网无线网卡配置
很多朋友都说不会局域网无线网卡配置,其实这个并不难,大家不要想得太多,只要根据向导进行设置就不会有错,但是,我们也要注意其中的安全问题,比如SSID的设置,那么具体内容还是看下文了解吧。
在无线网卡安装之后,就是局域网无线网卡配置的过程了。在下面的对话框中,我们可以看到,无线网卡已经能够检测到在宽带路由器上配置的family的无线网络。我们点击左边的为家庭或小型办公室设置无线网络的配置任务。
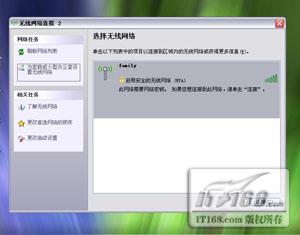 |
选择网络任务
在弹出的欢迎界面上选择“下一步”继续局域网无线网卡配置。
 |
无线安装向导欢迎界面
这时,会有一个询问的选择对话框,我们选择“设置新无线网络”单选框。
 |
设置新无线网络
在安装向导中输入网络名,也就是我们网络的SSID,这里需要注意的是输入的SSID一定要和在宽带路由器上配置的一致,否则无法接入到我们的宽带路由器。在接下的配置当中,Windows XP会要求我们选择网络的密钥分配类型。这里的选择需要根据宽带路由器的配置来选择,如果在宽带路由器的无线配置当中,我们选择的是“auto”选项,这里我们就需要选择第一项“自动分配网络密钥”。如果在宽带路由器手动配置了密钥,就需要选择第二项“手动分配网络密钥”。在我配置时选择了手动分配。
 |
设置SSID
在接下来的局域网无线网卡配置的选项中,只要输入和宽带路由器配置一样的密钥就可以了。
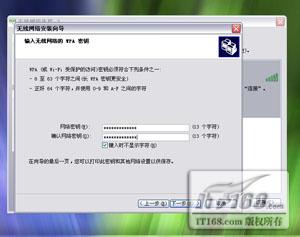 |
设置网络密钥
接下来局域网无线网卡配置的一个选项是在配置其它计算机接入到无线网络时的方法。如果有多台计算机需要接入到无线网络当中,可以选择用“USB闪盘驱动器”的选项。如果只有一台,只需要选择“手动配置无线网络”即可。这里选择“手动配置无线网络”选项后单击下一步完成配置选项。
 |
选择设置方式
局域网无线网卡配置进行到这时,再次右键单击任务栏中的无线网络图标,选择“查看可用的无线网络”。在弹出的对话框中就会出现family这个无线网络。单击“连接”选项将计算机连接到无线网络当中。
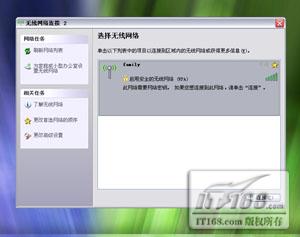 |
连接无线网络
在连接之前,无线网络会要求输入网络密钥,将设置的无线密钥填写后选择连接。
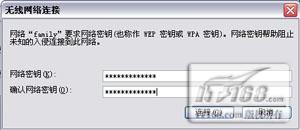 |
输入密钥
这时再看看无线网络连接,已经没有了小叉叉,已经在工作状态了。这时我们拨掉这台计算机的网线,打开浏览器,就可以正常能过无线宽带路由器共享上网了。
 |
连接成功
评论暂时关闭