VMware Workstation14.1.3 & Ubuntu18.04从安装到实用的填坑之路,
VMware Workstation14.1.3 & Ubuntu18.04从安装到实用的填坑之路,
“最大的感慨就是当年Ubuntu15.10的时代,装个中文输入法翻山越岭的,然而Ubuntu18.04怎么样?直接默认安装好了!还有Ubuntu15.10现在想上装点东西就各种毛病,要这要那的,Ubuntu18.04呢?流畅丝滑噼里啪啦嘎嘣脆。”
果断更新VMware Workstation14.1.3 & Ubuntu18.04吧~
本文主要解决了VM14.1.3的安装问题;
以及安装过程中VM跟Ubuntu的两个报错解决方案
本机VMware Workstation环境是上学期安装的,拿的老师给的安装包,版本10.0.1。顺便装了个Ubuntu15.10。
搞了一暑假Android了,开学选上了大数据分析应用基础和机器人程序设计两门专业选修课,都要搞Linux,便搬出来了这套老古董。
今天想装个Ubuntu18.04,怎奈果然遇到了很多坑,这里记录下来,跟大家分享分享。
首先我是打算在VM10.0.1上面装Ubuntu18.04的,呵呵呵真天真:
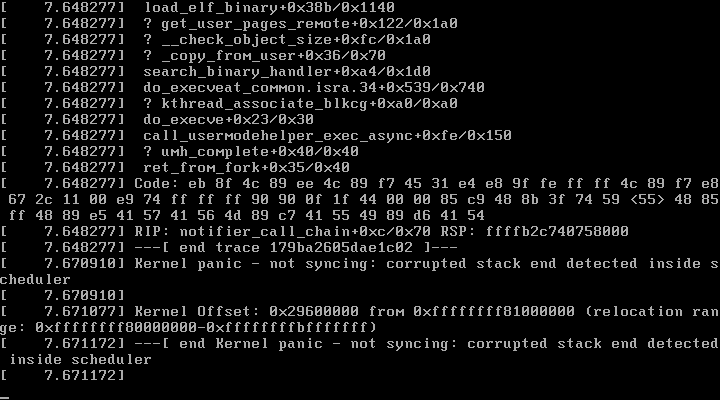 呐,从官网下载完了镜像文件,一装,结果就是这个样子,人家不兼容的。。。
呐,从官网下载完了镜像文件,一装,结果就是这个样子,人家不兼容的。。。销魂的报错吼:
end kernel panic not syncing:corrupted stack end detected inside scheduler
好吧,百度一下,大家都说要搞个VMware Workstation14.1.3才行,好的那就搞吧。
戳这里去官网下载 戳进去之后是这个界面:
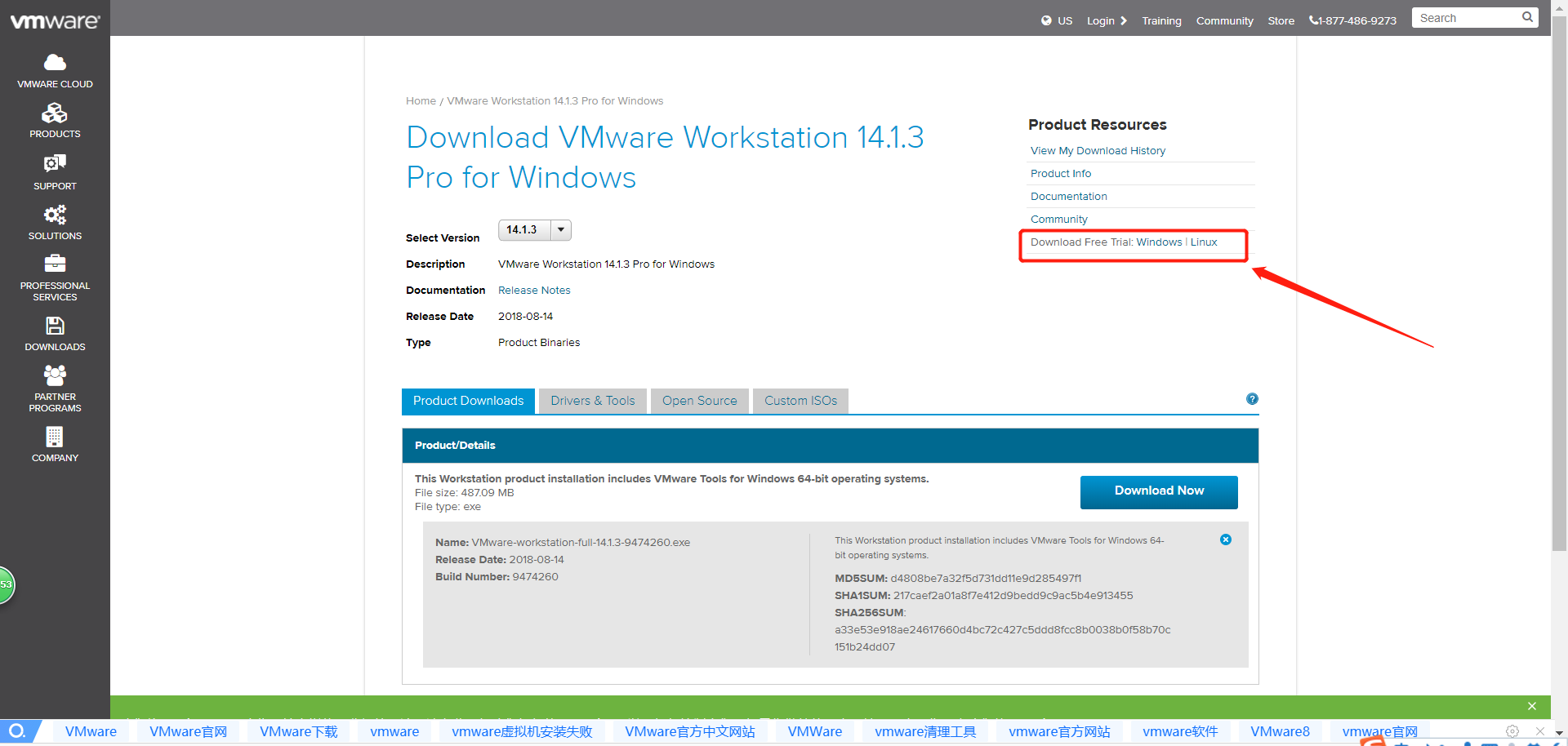 记得点击红框内的文字,进入下面这个页面:
记得点击红框内的文字,进入下面这个页面:
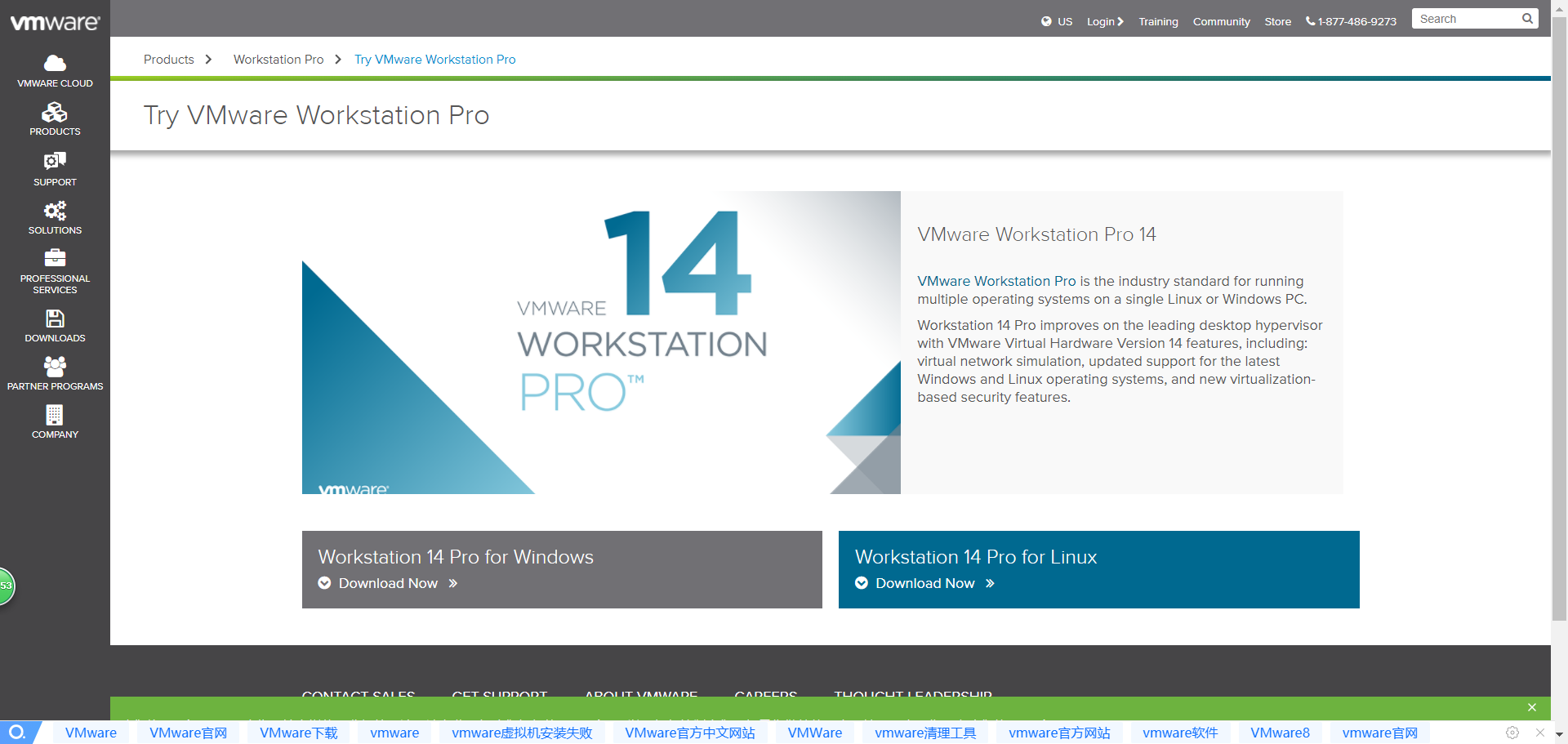 选择对应的版本就可以下载了。
选择对应的版本就可以下载了。
下载完了即这个软件,双击打开之后选择好安装路径,一直下一步就好了,下面是过程的截图:
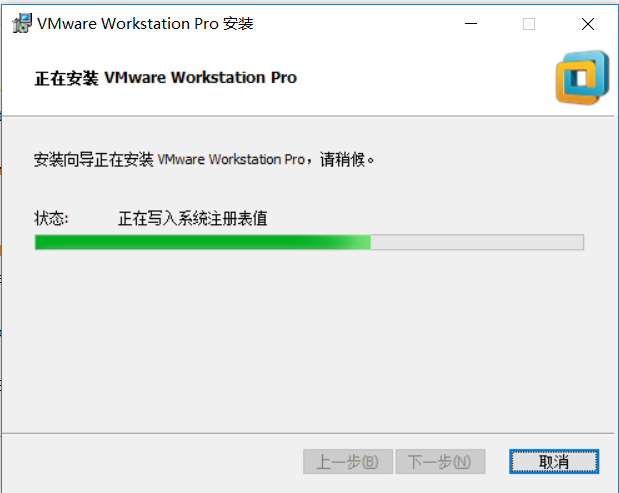
好了最棒的是VM14在安装的时候会自动帮你卸载掉旧的版本,看着桌面快捷方式的这个空洞,楼主深感欣慰:
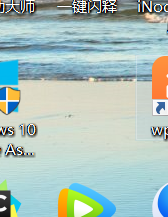
好了很快就安装完毕了,双击打开即可:
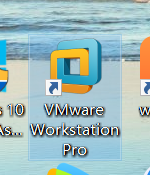
然后还要你输入密钥。。。额好吧,你懂的:
CG54H-D8D0H-H8DHY-C6X7X-N2KG6
ZY5H0-D3Y8K-M89EZ-AYPEG-MYUA8
FF31K-AHZD1-H8ETZ-8WWEZ-WUUVA
CV7T2-6WY5Q-48EWP-ZXY7X-QGUWD
输入秘钥之后弹框:“感谢您...”,好的我会“使用愉快”的,不客气哈:
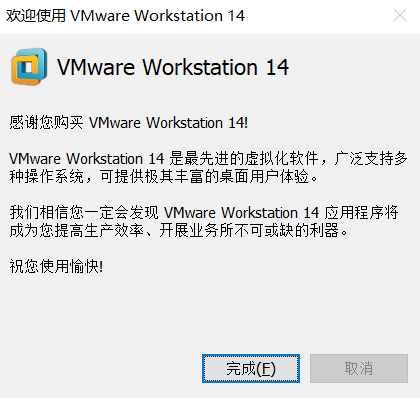
接着创建虚拟机,填写各种配置然后置入映像文件即可。
好的最后一步开启虚拟机,你还可能遇到这个错误:
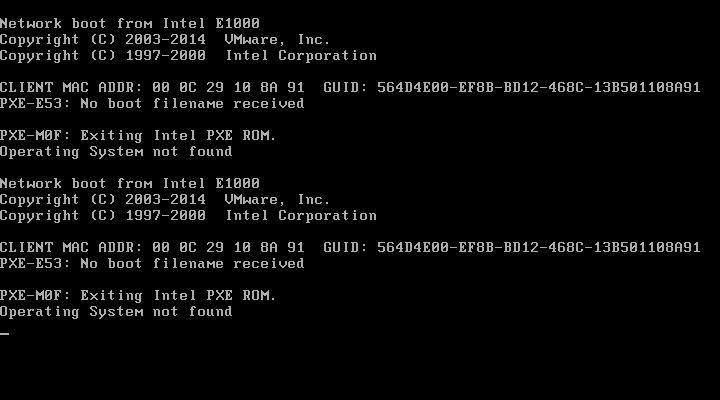
PXE-MOF:Exiting intel PXE ROM.Operating system not found
又是相当销魂的报错对吧。。
不急,就是置入映像文件的时候,忘记打了个勾。。
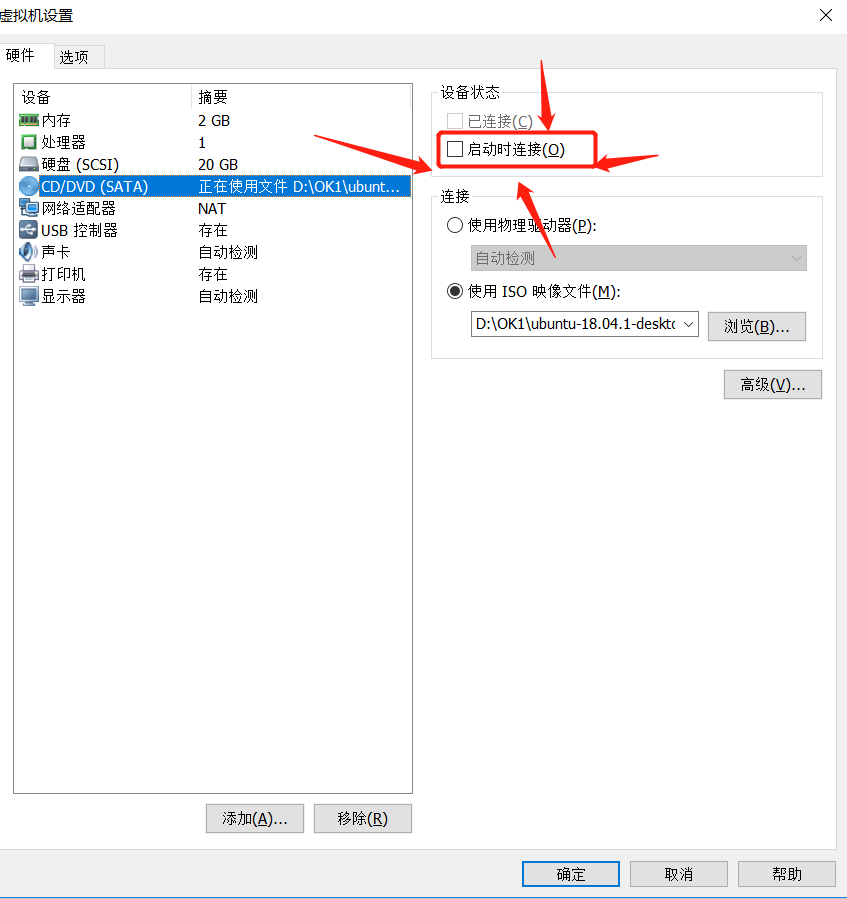
好了打勾之后重启ubuntu,大功告成:
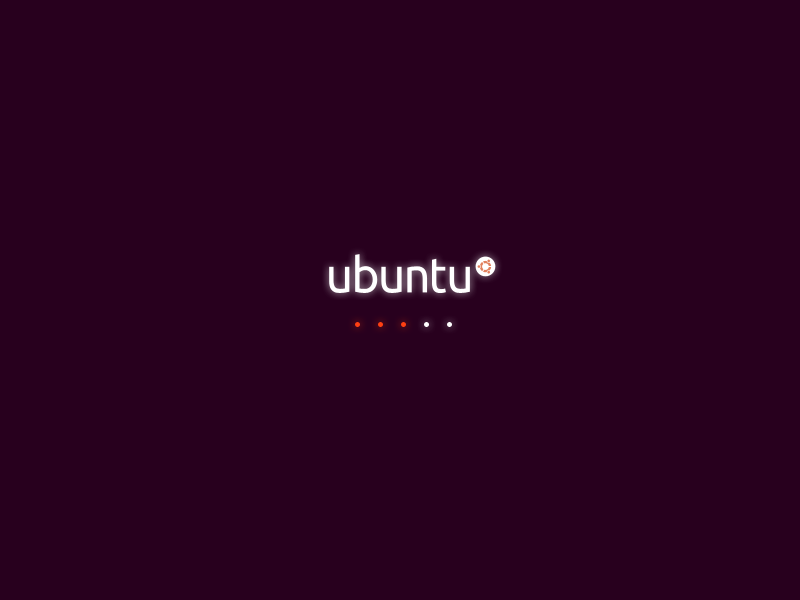
下面便是令你心旷神怡神清气爽的安装过程的截影了,“使用愉快”!
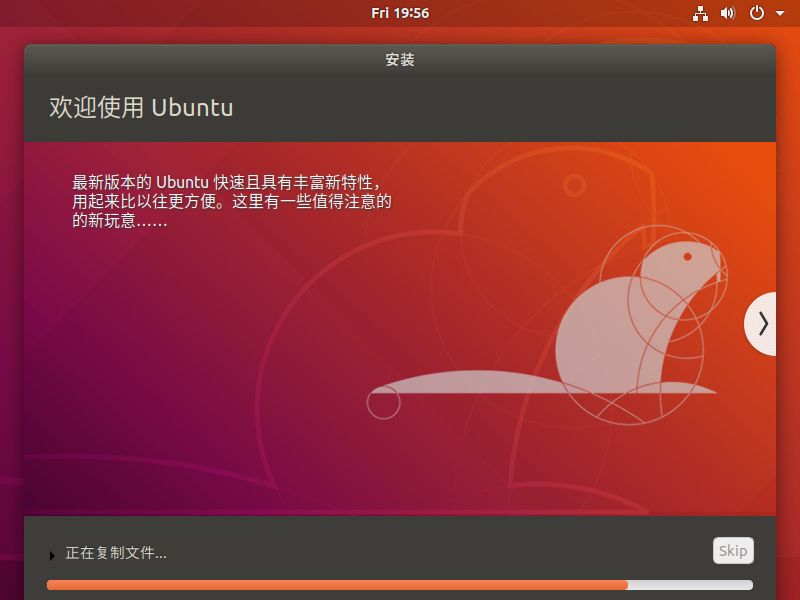
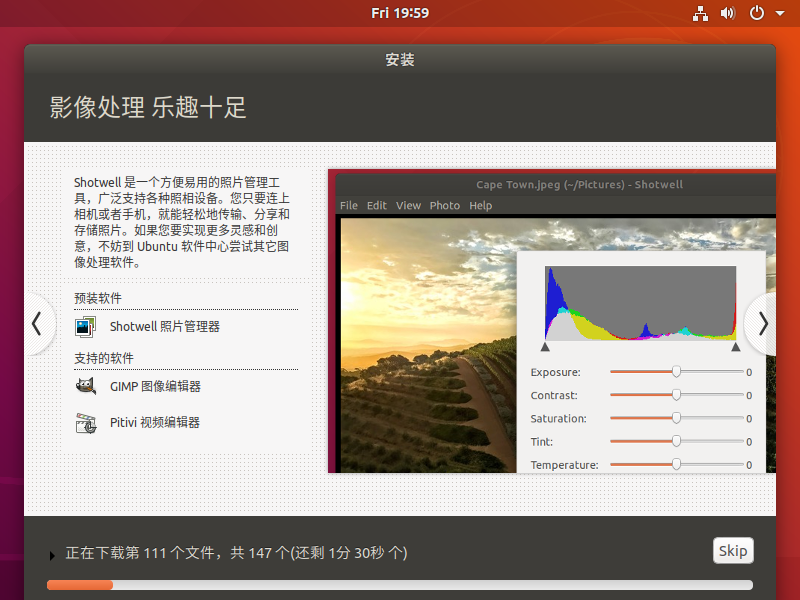
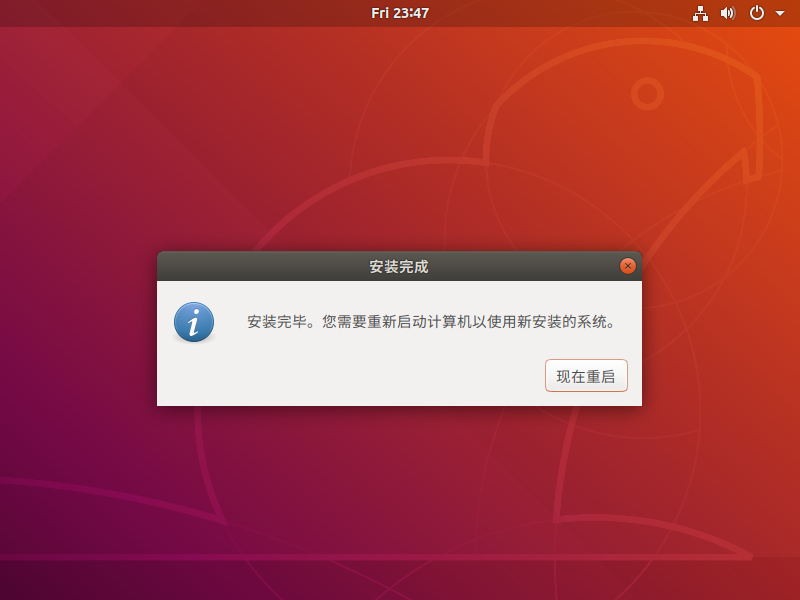
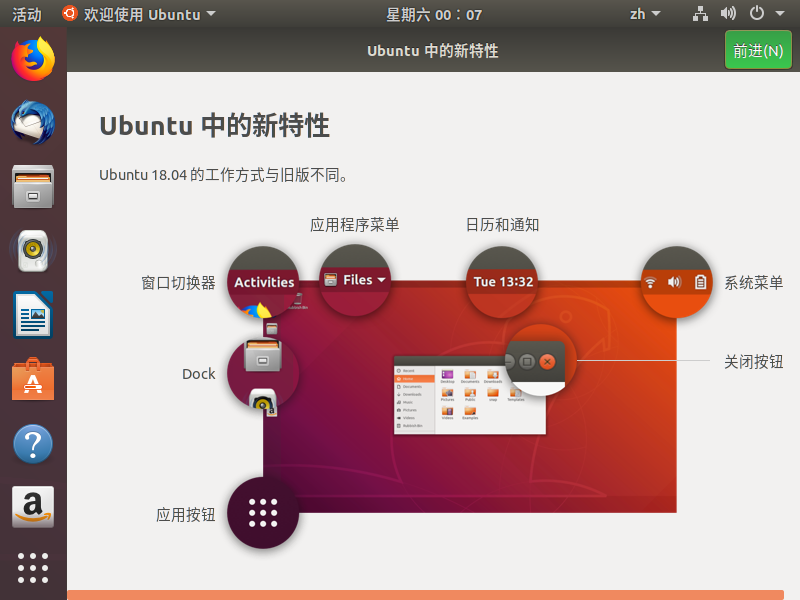
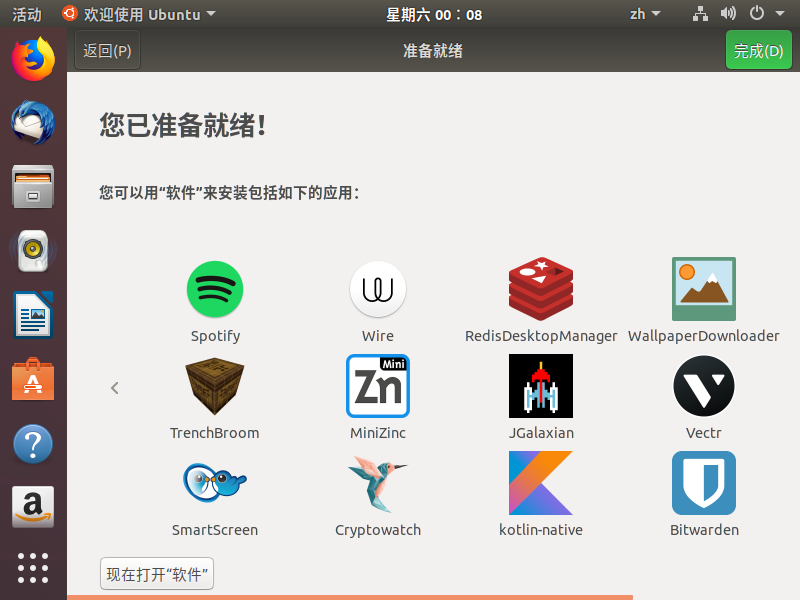
评论暂时关闭