VMvare Workstation 9.0下安装Fedora 17图文教程(二)——安装Fedora 17
VMvare Workstation 9.0下安装Fedora 17图文教程(二)——安装Fedora 17
接上文:VMvare Workstation 9.0下安装Fedora 17图文教程(一)——虚拟机的创建与编辑
21、鼠标进入虚拟机后,直接回车进入 www.2cto.com
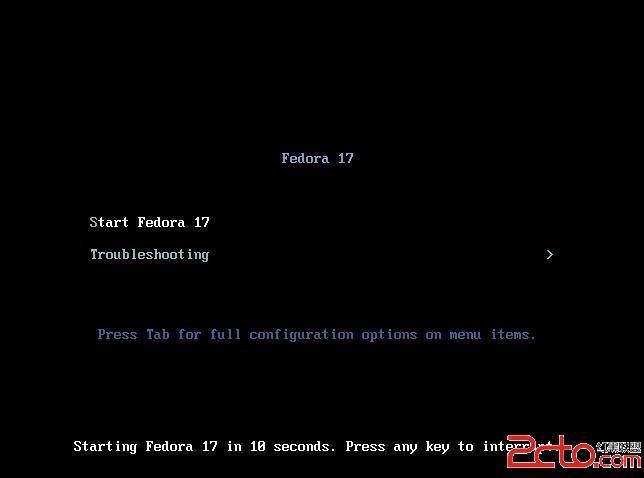
22、选择安装到硬盘(Install to Hard Drive) www.2cto.com
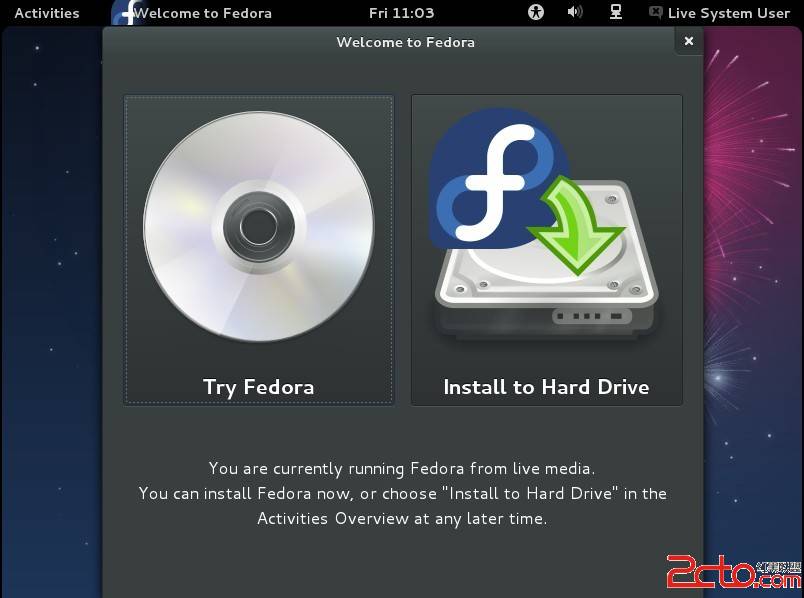
23、选择系统语言(由于我进入官网没有下载定制版,直接下载首页推荐的,没有中文支持) www.2cto.com
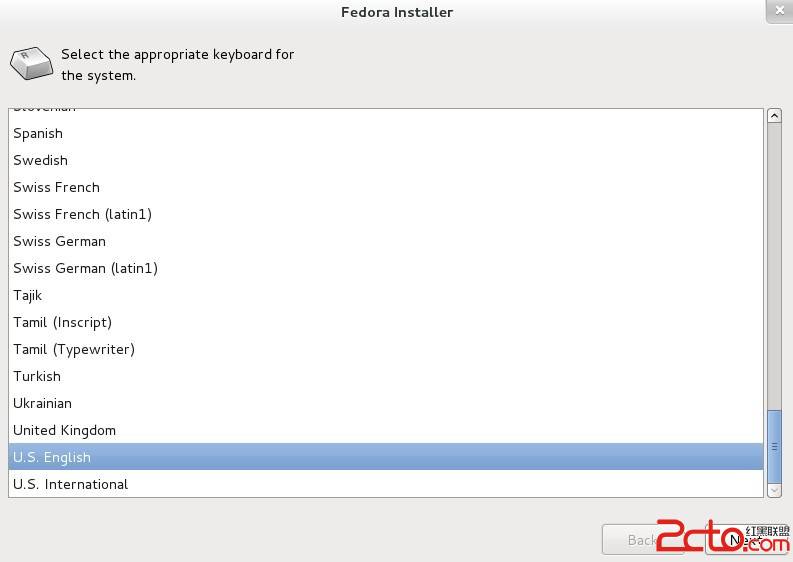
24、选择驱动器
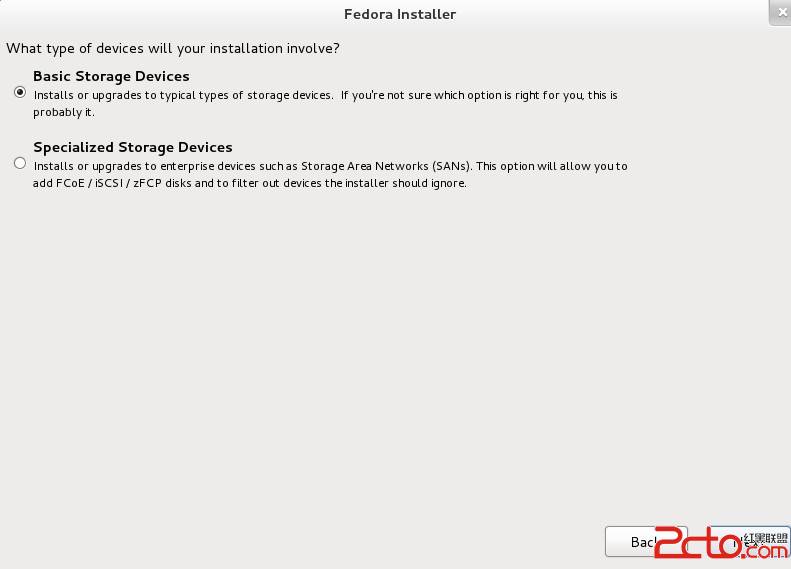
25、存储设备警告,选择YES,清除所有的数据,意思是:这可能是因为该设备是空白,分区,或者虚拟的,如果不是,可能有设备上的数据,不能恢复得如果你用它在这个安装我们可以去除设备从这个安装来保护数据,你确定这个装置不包含有价值的数据 www.2cto.com
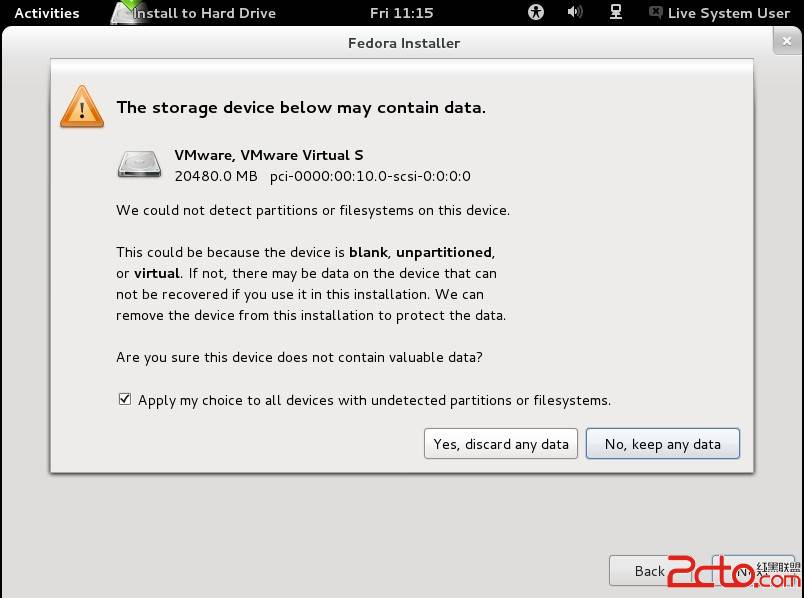
26、设置主机名
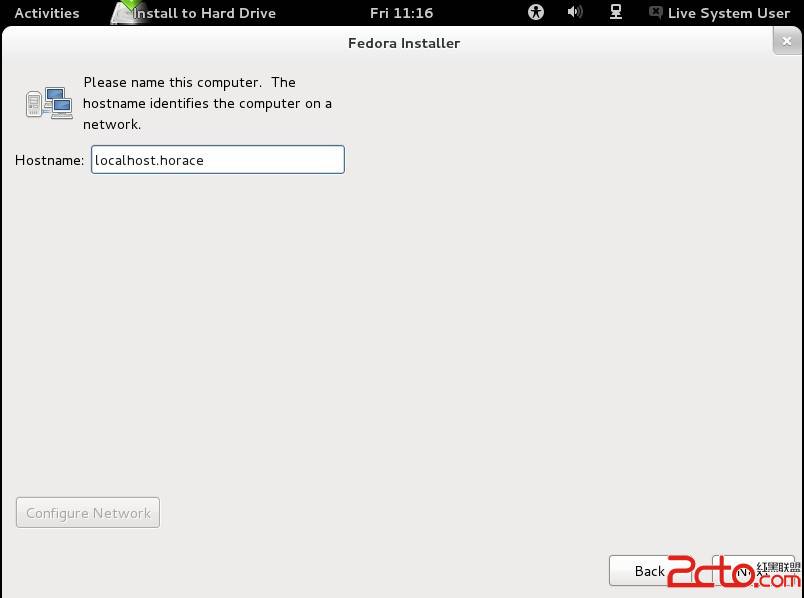
27、选择地区(上海重庆无所谓) www.2cto.com
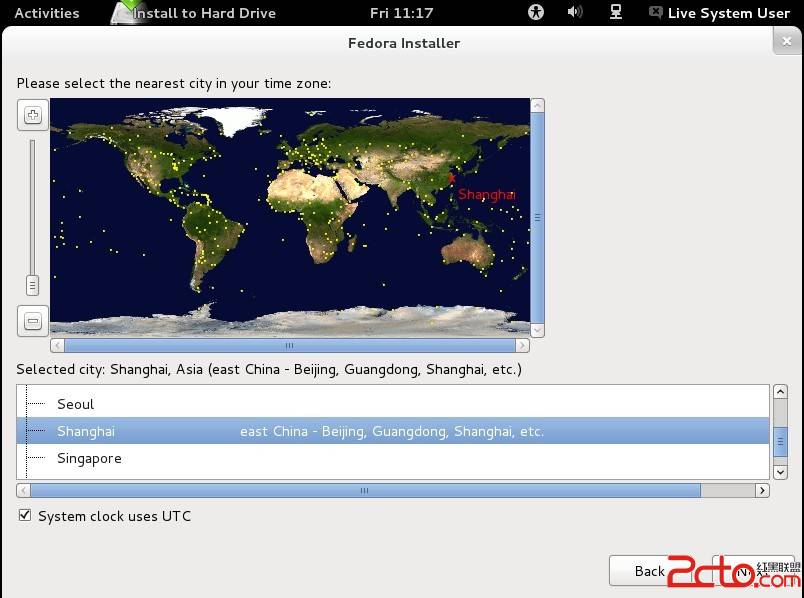
28、为root用户设置密码(如果密码设置过于简单,如全数字,会得到警告)
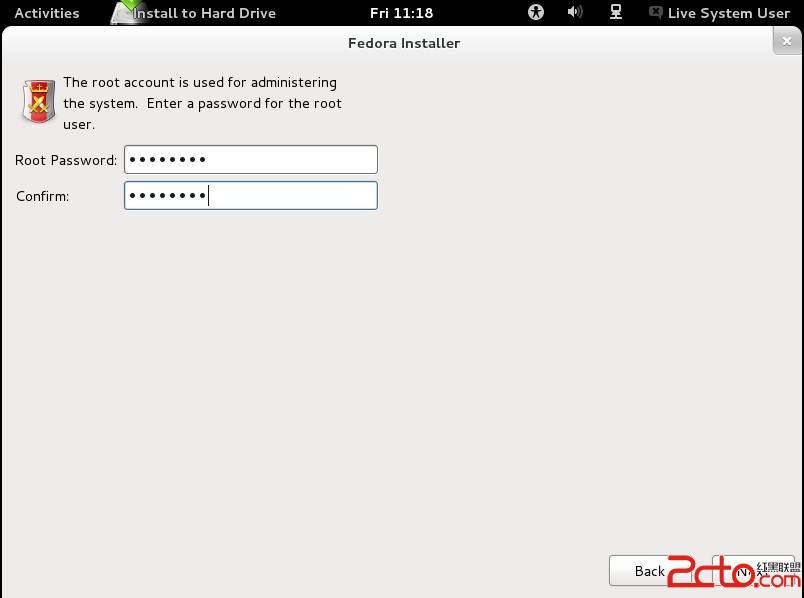
29、选择自定义分区 www.2cto.com
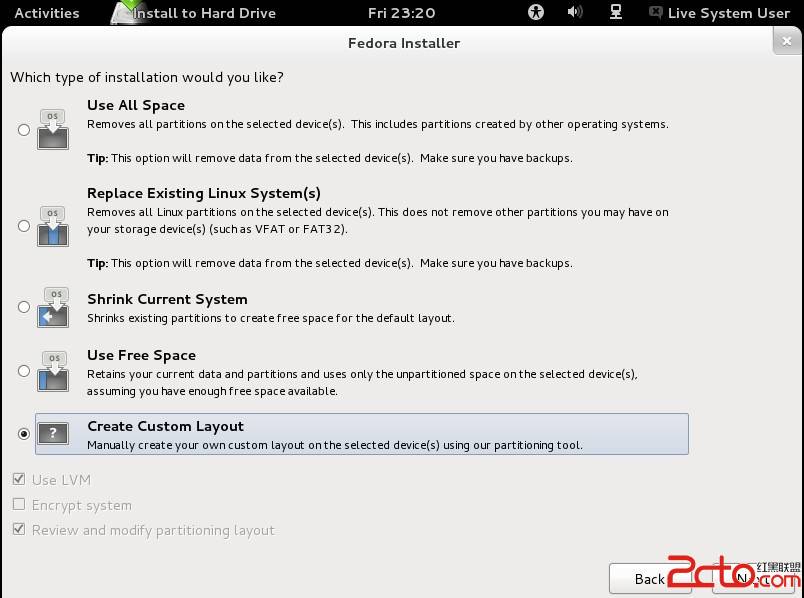
30、/boot分区设置 www.2cto.com
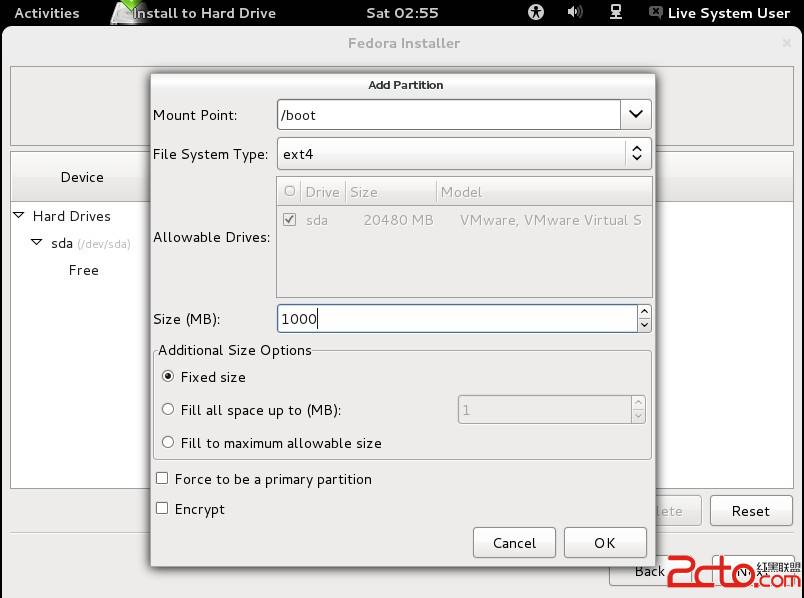
31、swap分区设置
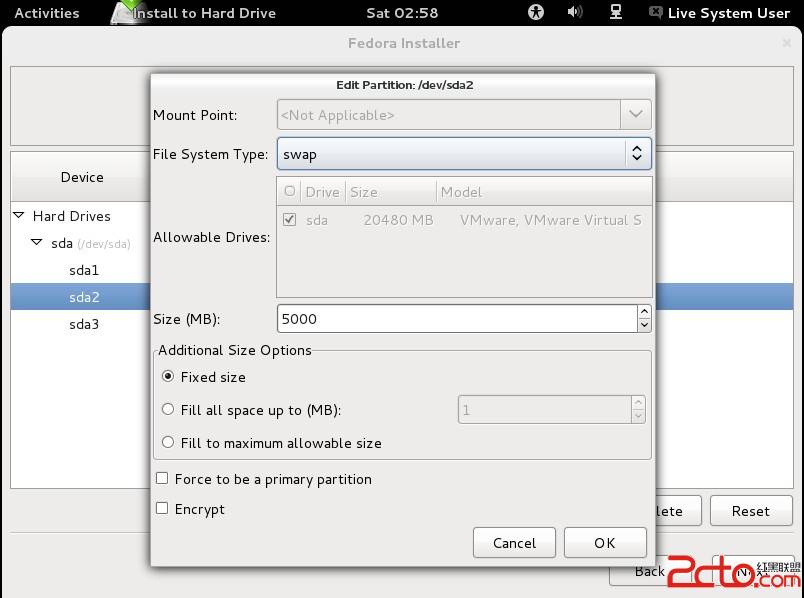
32、/ 根分区设置 www.2cto.com
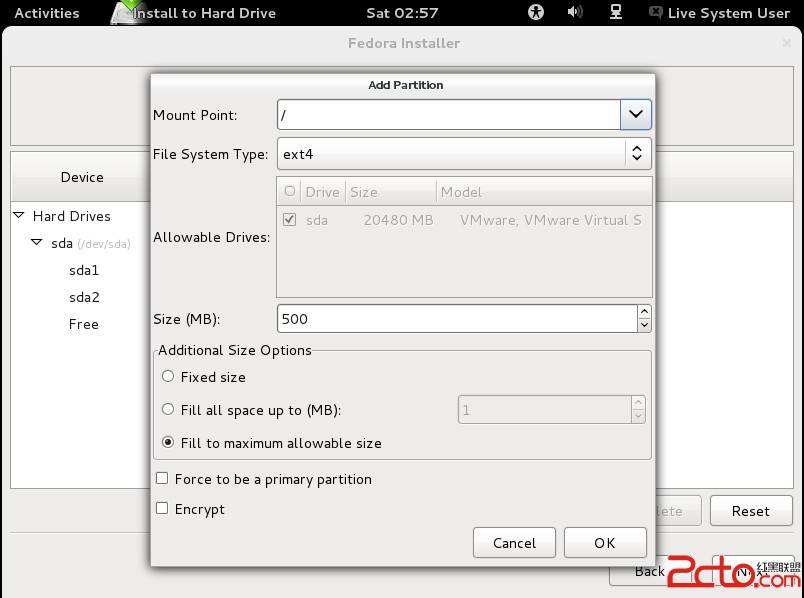
33、同意格式化磁盘的警告 www.2cto.com
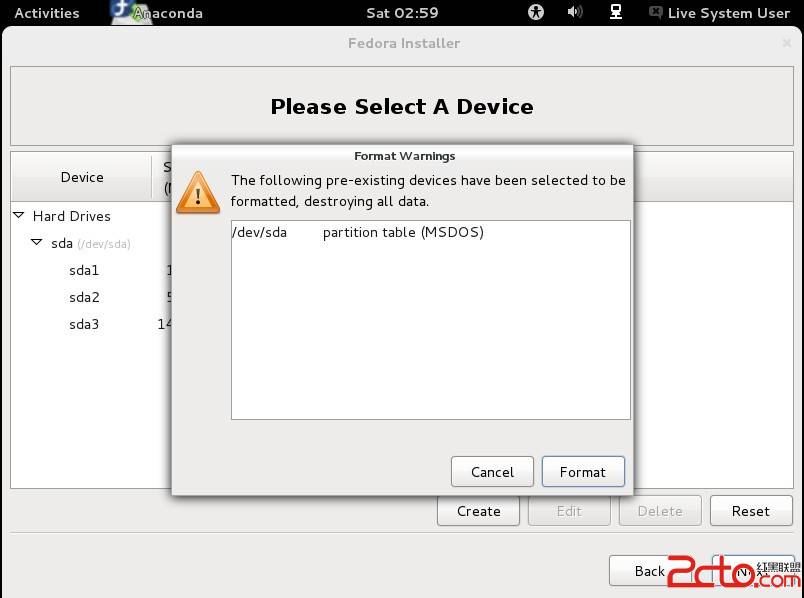
34、选择将修改写入磁盘
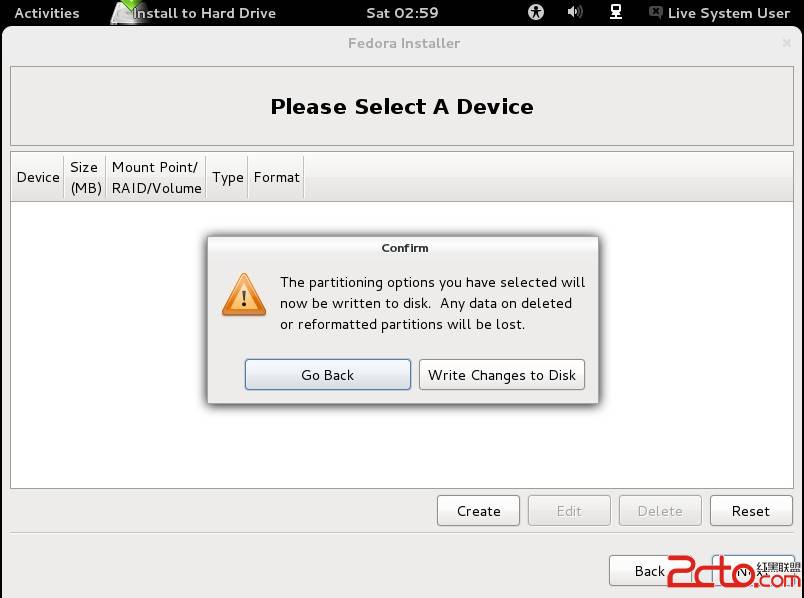
35、在默认的设备上安装引导程序 www.2cto.com
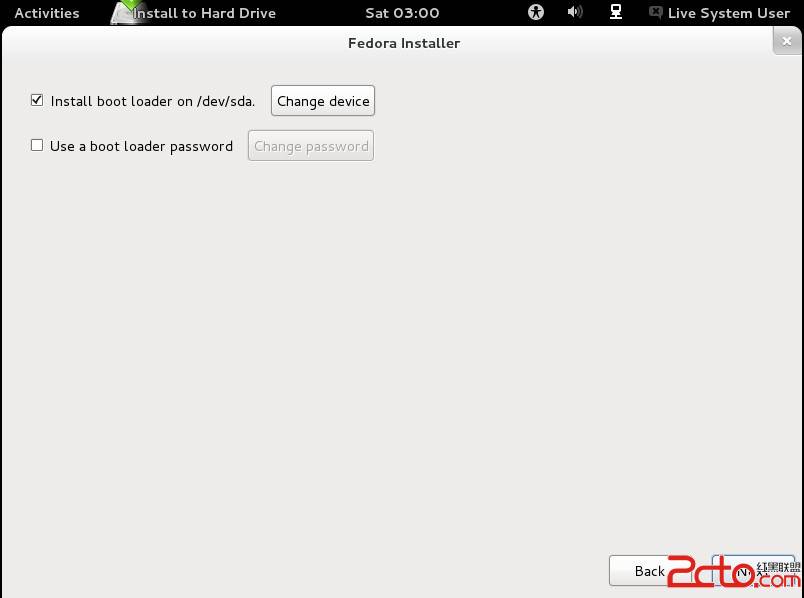
36、等待一段时候,进入重新引导界面 www.2cto.com
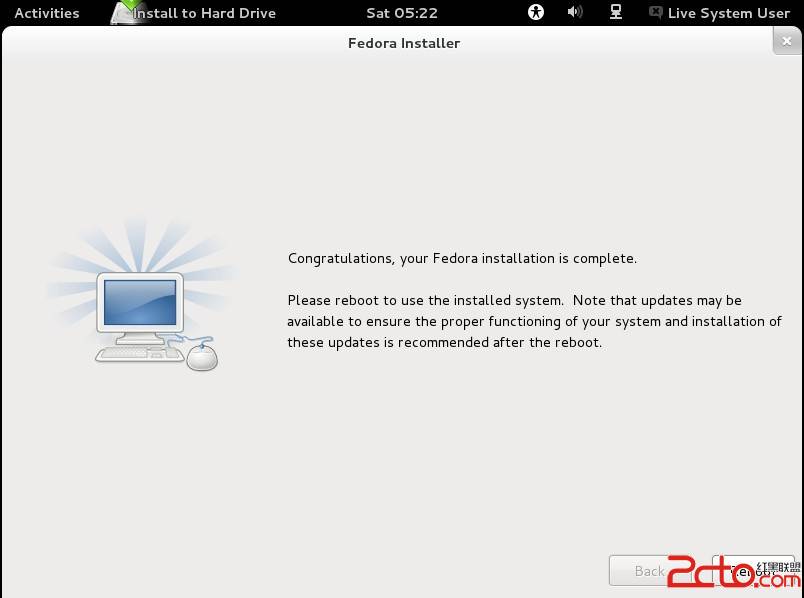
37、重新引导的欢迎界面
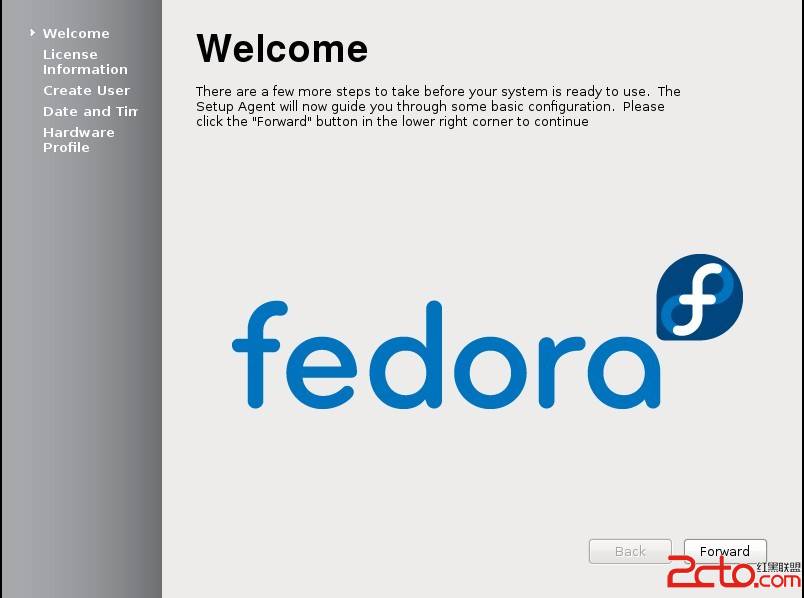
38、创建用户名和密码 www.2cto.com
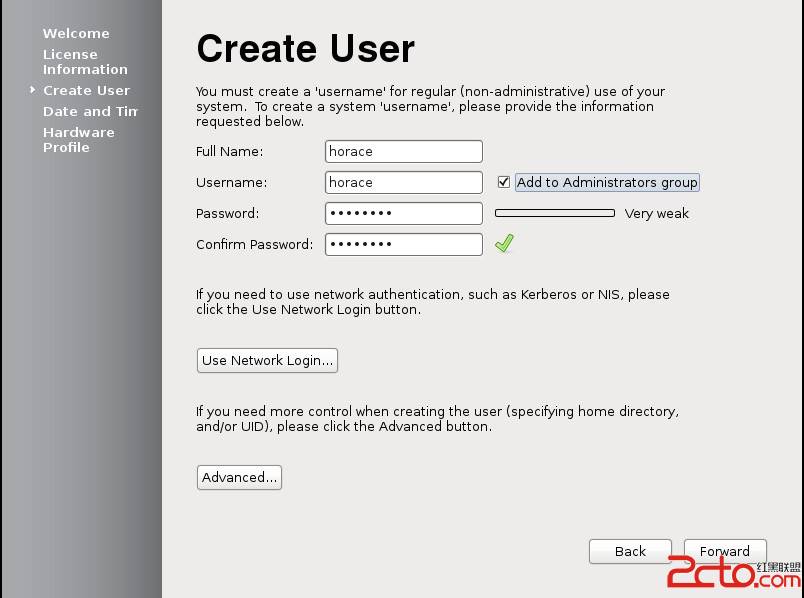
39、修改系统时间
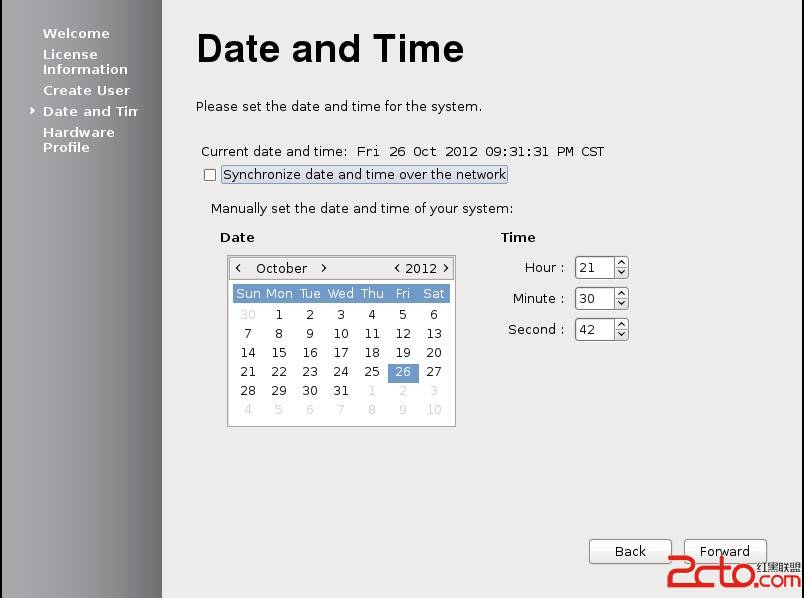
40、计算机的硬件信息,建议选择不发送 www.2cto.com
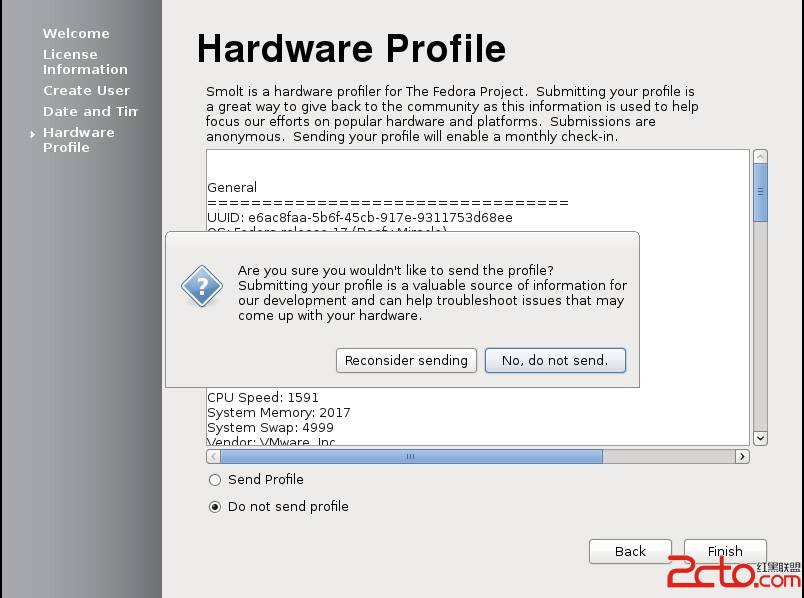
41、重新启动虚拟机,使用刚才创建的用户登录(使用root用户还需要进入系统root化)
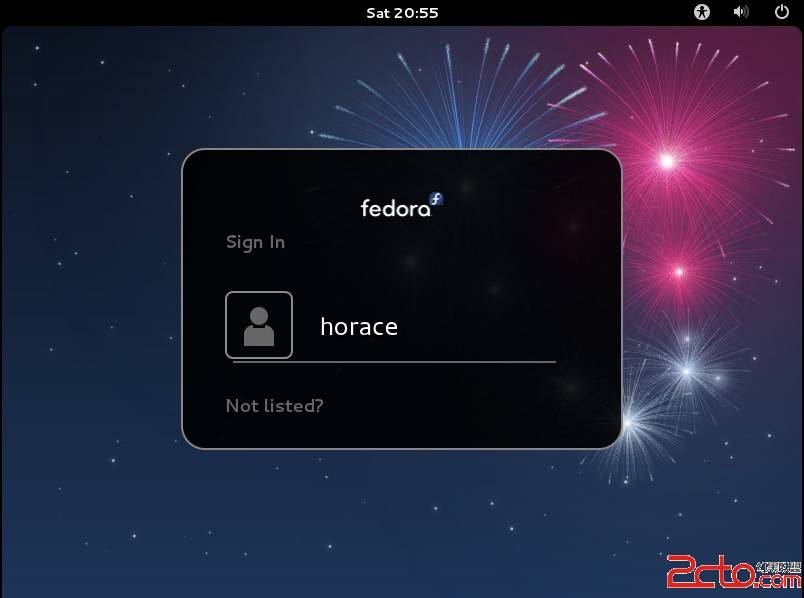
42、进入Fedora 17,这就安装好了,不要怀疑你的眼睛,如果选择非定制版的话,就是这么简洁,桌面上几乎什么也没有 www.2cto.com
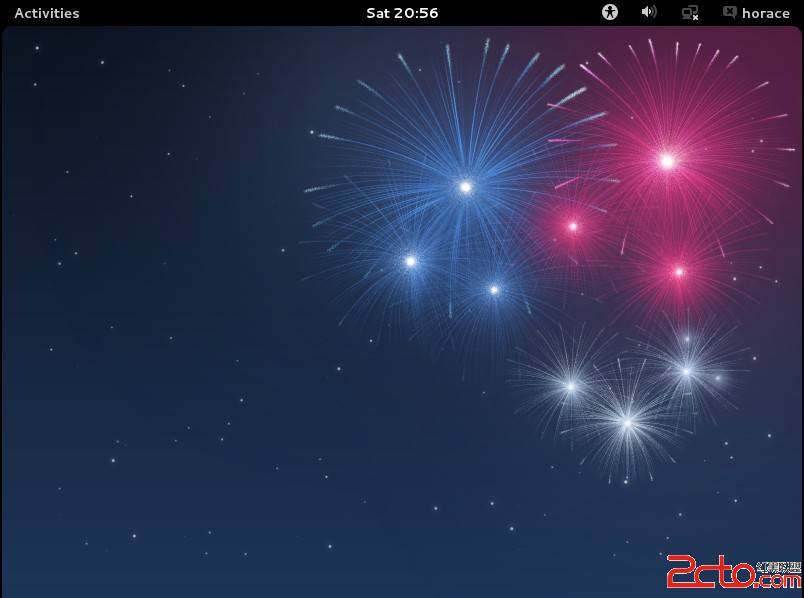
43、最后,在下次启动虚拟机前最好再次编辑一下 www.2cto.com
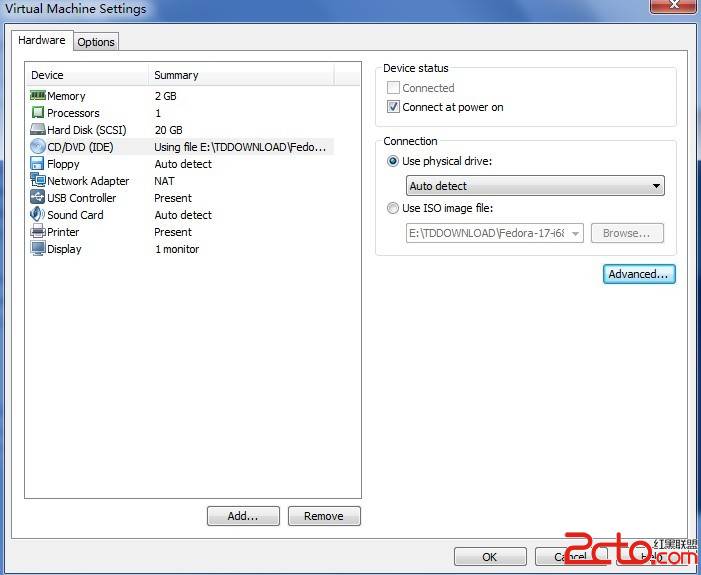
评论暂时关闭