linux虚拟机VMware vSphere上安装VMware Tools
linux虚拟机VMware vSphere上安装VMware Tools
1 先启动vSphere Client
2 启动虚拟机【右击虚拟机,选择电源--->开启】,并通过控制台查看虚拟机是否启动成功
3 右击虚拟机,选择“客户机--->安装/升级 VMware Tools”,会弹出来这个窗口
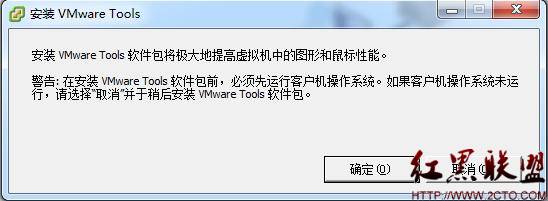
4 点击“确定”,之后在VMware vSphere的最下方会弹出来这样的信息提示你“执行VMWare Tools 安装程序挂载”

5 进入虚拟机的控制台,打开终端,装载VMware Tools虚拟CD-ROM映像
mount /dev/cdrom /media
[root@Webmail ~]# df -h |grep media
/dev/sr0 60M 60M 0 100% /media
[root@Webmail ~]# cd /media/
[root@Webmail media]# ls
manifest.txt VMwareTools-8.6.0-425873.tar.gz
6 解压
[root@Webmail media]# cp VMwareTools-8.6.0-425873.tar.gz /tmp
[root@Webmail media]# cd /tmp/
[root@Webmail tmp]# chmod +x VMwareTools-8.6.0-425873.tar.gz
[root@Webmail tmp]# tar zxf VMwareTools-8.6.0-425873.tar.gz
[root@Webmail tmp]# ls |grep -i vmware www.2cto.com
VMwareTools-8.6.0-425873.tar.gz
vmware-tools-distrib
7 安装
[root@Webmail tmp]# cd vmware-tools-distrib/
[root@Webmail vmware-tools-distrib]# ./vmware-install.pl 【中间全部省略】
8 卸载CD-ROM映像
[root@Webmail ~]# cd /
[root@Webmail /]# umount /media
不要再/media目录下卸载,否则会报错:
umount: /media: device is busy.
(In some cases useful info about processes that use
the device is found by lsof(8) or fuser(1))
9 检查虚拟机“摘要”选项卡上的VMware Tools 标签,验证VMware Tools的状态
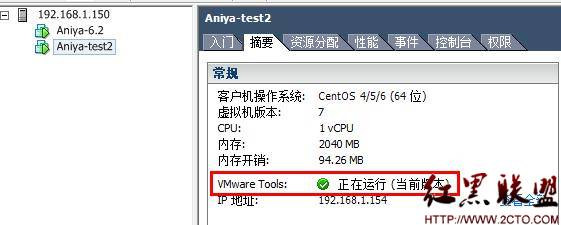
安装完成
摘自 ANLJF的专栏
评论暂时关闭