VMware 7安装Ubuntu过程
VMware 7安装Ubuntu过程
由于先前的Linux崩溃,所以需要重新在虚拟机下安装。但是在安装过程中却遇到了一些问题,其中最为麻烦是在虚拟机系统启动时提示找不到floppy,在网上找了很多方法尝试都没用,后来将VMware设置为“以管理员身份运行”并且更改运行时的兼容性,再启动VMware,便可以正常运行。这个问题解决后,下面是具体步骤:
Step1:新建虚拟机
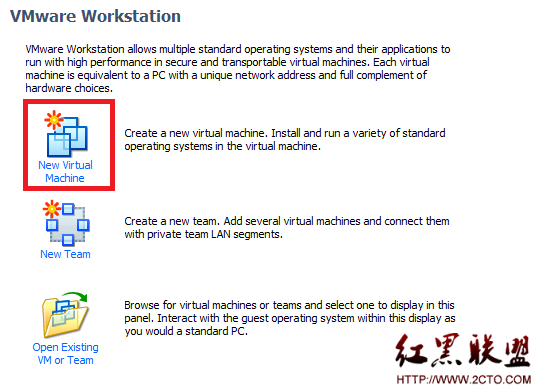
Step2:选择配置方式,默认配置和高级配置,这里我选择高级配置。

Step3:选择虚拟机硬件兼容性,保持默认选项。

Step4:系统安装源,包括从光驱安装,选择镜像文件,以及配置完成后再安装。这里我选择的是配置完成后安装。

Step5:选择操作系统类型。

Step6:命名虚拟机,设置保存位置。

Step7:虚拟机处理器设置。可以设置虚拟处理器的数数量,因为我的电脑是双核处理器,所以设置处理器的数量为2。

Step8:设置虚拟机的内存,这里保持默认设置,当然也可以通过标记的位置来更改内存大小。

Step9:设置虚拟机网络访问方式。这里我选择的是NAT。还有其他 的方式,包括桥接、使用主机网络。

Step10:选择I/O控制器类型。保持默认设置。

Step11:设置硬盘。包括创建新的虚拟硬盘,使用现存的虚拟硬盘以及使用物理硬盘。这里我选择的是创建新的虚拟硬盘。

Step12:选择硬盘类型。保持默认设置。

Step13:设置硬盘大小及文件保存方式。硬盘大小保持默认值,文件保存方式根据需要可以选择。

Step14:虚拟机文件保存设置。可以保存新文件,也可以覆盖现有文件。

Step15:配置完成页面,点击Finish完成新建虚拟机。

Step16:新建虚拟机后,要选择操作系统安装源。点击左图中标示的链接打开安装源选择(右图),找到安装文件所在的目录,选择确定完成安装源的设置。


Step17:安装源设置完成后会显示在下图中的1处。然后点击2处的链接启动虚拟机。

Step18:启动后选择安装过程中使用的语言,注意不是操作系统的语言。点击“安装Ubuntu”按钮,进入安装程序。

Step19:虚拟机检测以及安装过程中是否下载更新及安装每三方软件的选择。

Step20:磁盘分配设置。这里使用整个虚拟硬盘来安装系统,而不对虚拟硬盘作划分。如果选择手动指定分区,是对虚拟硬盘分区,包括主分区和逻辑分区。

 Step21:位置和键盘设置。
Step21:位置和键盘设置。
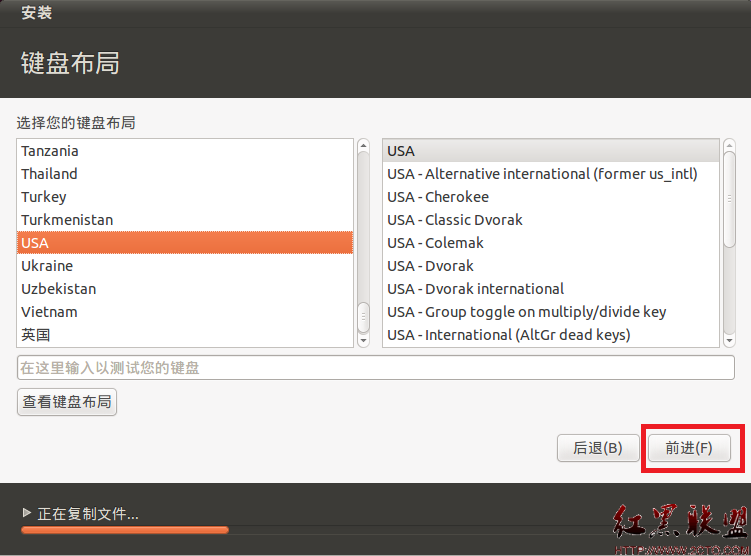
Step22:用户信息设置。用户密码是作为开机启动密码使用的。

Step23:上述设置完成后进入安装过程。进入这一步就说明系统安装基本完成。

Step24:完成安装。当看到这个界面出现,说明整个系统已经安装完成,完美的Linux体验之旅也将从此刻开始。

以上只是VMware安装Ubuntu的详细过程,中间一些步骤的设置可以根据个人需要作相应的改变,比如硬盘及内存大小的设置,硬盘类型,联网方式等。这里只是记录了Linux的安装过程,进入系统后还需要进行很多设置才能使系统使用方便,这些不是本文的内容,因此就不在此记录。
作者 furney
评论暂时关闭