VMware View 5.0从菜鸟到高手系列 -安装View Connection Server篇
VMware View 5.0从菜鸟到高手系列 -安装View Connection Server篇
安装View Connection Server
环境要求
1) 硬件要求
|
硬件组件 |
需要 |
建议 |
|
中央处理器 |
Pentium IV 2.0 GHz 处理器或更 高版本 |
4 个 CPU |
|
内存 如果是:Windows 2008 64位 |
4GB RAM 或更高 |
需要至少 10GB RAM 才能部署 50 个或更多的 View 桌面 |
|
内存 如果是:Windows 2003 32位 |
2 GB RAM 或更高 |
如果要部署 50 个或更多 View 桌面并启用物理地址扩展 (Physical Address Extension, PAE),则需要 6GB RAM。 请参见 :http://support.microsoft.com/kb/283037 上的 Microsoft 知识库文章。 |
|
网络要求 |
一个或多个 10/100 Mbps 网络接 口卡 (NIC) |
1Gbps NIC |
2) View Connection Server支持的操作系统
|
操作系统 |
位数 |
版本 |
服务包 |
|
Windows 2008 R2 |
64位 |
Standard Enterprise |
无或SP1 |
|
Windows 2003 R2 |
32位 |
Standard Enterprise |
SP2 |
注 意:
建议操作系统包括域控制先安装好最新补丁,防止系统受到病毒侵害和网络冲击。编者曾经在项目POC和实施过程中经常遭到病毒骚扰,以至延误工期,而大部分安全问题都可以通过安装补丁方式进行解决。另外,您的计算机如果已经安装了IIS请在安装Connection Server之前卸载。
3) PCoIP 安全网关的操作系统要求
尽管可以在 Windows Server 2003 物理机或虚拟机上安装Security Server,但是如果希望使用 PCoIP 安全网关组件,操作系统必须为 64 位 Windows Server 2008 R2。通过使用 PCoIP 安全网关组件,采用 PCoIP 显示协议的 View Client 可以在企业防火墙外部使用Security Server而不是 VPN 连接。
您可以将在 64 位 Windows Server 2008 R2 主机上运行的Security Server与在 Windows Server 2003 或 2003 R2 上运行的 Connection Server 实例进行配对。配对后,客户端仍可使用 PCoIP 安全网关。
注 意:
如果在多个Security Server之间应用负载平衡程序,请确保所有Security Server使用相同的操作系统。
4) View Connection Server 的虚拟化软件要求
View Connection Server 需要安装 VMware 虚拟化软件才能正常运行。
? 如果要使用 vSphere,则必须使用以下受支持的版本之一:
· vSphere 4.0 Update 3 或更高版本
· vSphere 4.1 Update 1 或更高版本
· vSphere 5.0 或更高版本
? 支持 ESX 和 ESXi 主机
5) 访问View Manager控制台先决条件
浏览支持:
l Internet Explorer 7/8/9
l Firefox 3.0/3.5
l 安装Flash player 10.X
步骤1:设置View Connection Server为固定IP地址,并指向正确的DNS。
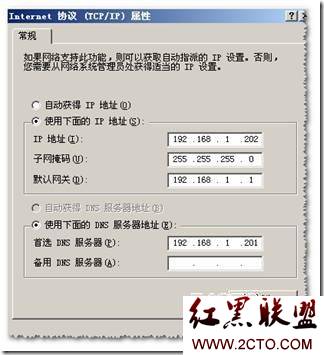
本次测试中View Connection Server的IP为192.168.1.202\DNS 192.168.1.201。
步骤2:将View Connection Server加入域。本次测试的Connection Server为view.vmware.com。
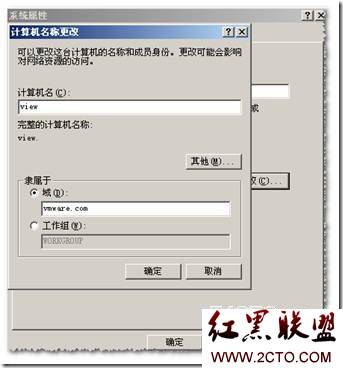
步骤3:加入域后,以域管理员身份登录到Connection Server中。安装完成后系统将把域管理员设置为View的管理员。

步骤4:双击“VMware-viewconnectionserver-5.0.0-481677.exe”,开始安装Connection Server。如果是64位操作系统,请选择正确的Connection Server安装包。

步骤5:在Connection Server安装向导中点击下一步,并接受产品许可协议继续安装。
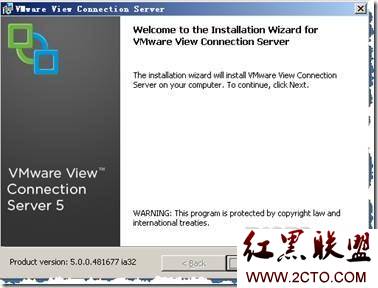
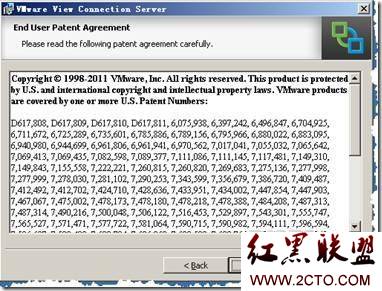
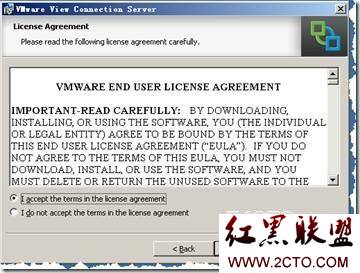
步骤6:在“Destination Folder”中,确定Connection Server安装位置,默认为“C:\Program files\VMware\VMware View\Server\”,如果需要修改请通过“Change”来修改。
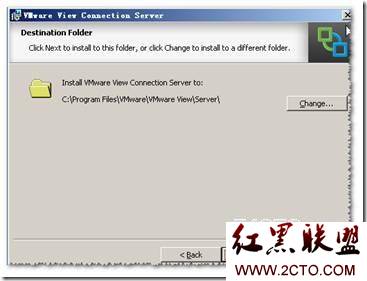
步骤7:在Installation Options中选择“View Standard Server”,点击“Next”。
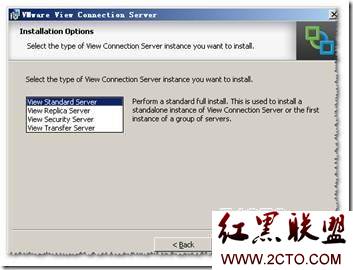
说明:
View Standard Server:即第一台View Connection Server,通过Connection可以管理和维护虚拟桌面、Thinapp应用。
View Replica Server:安装一个或多个复制现有 View Connection Server,提供高可用性和负载平衡功能,在完成副本安装后,现有及新安装的 View Connection Server 实例完全相同。
View Security Server:用于外部网络连接,通过Security Server外网用户可以使用一个IP通过SSL方式连接到企业内部的虚拟桌面。
View Transfer Server:为本地模式执行检入、检出和复制操作时,提供本地桌面与数据中心之间数据传输。如果使用Local Mode必须有一台Transfer Server。
步骤8:接受ADAM许可协议
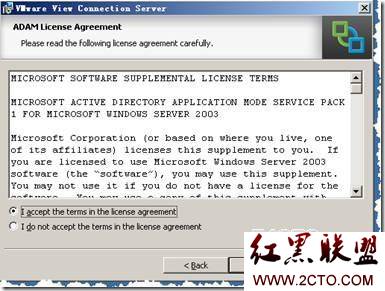
步骤9:通过向导完成View Connection Server的安装。
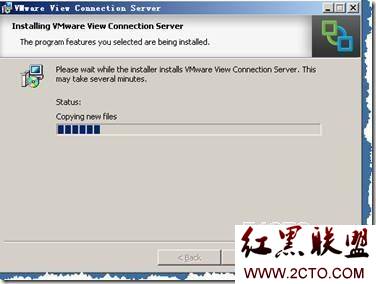
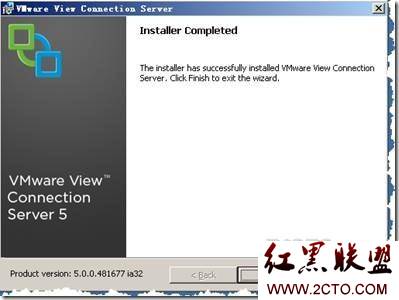
本文出自 “桌面虚拟化杂谈” 博客
评论暂时关闭