树莓派 Raspberry Pi OS 上截屏的工具和方法,
树莓派 Raspberry Pi OS 上截屏的工具和方法,
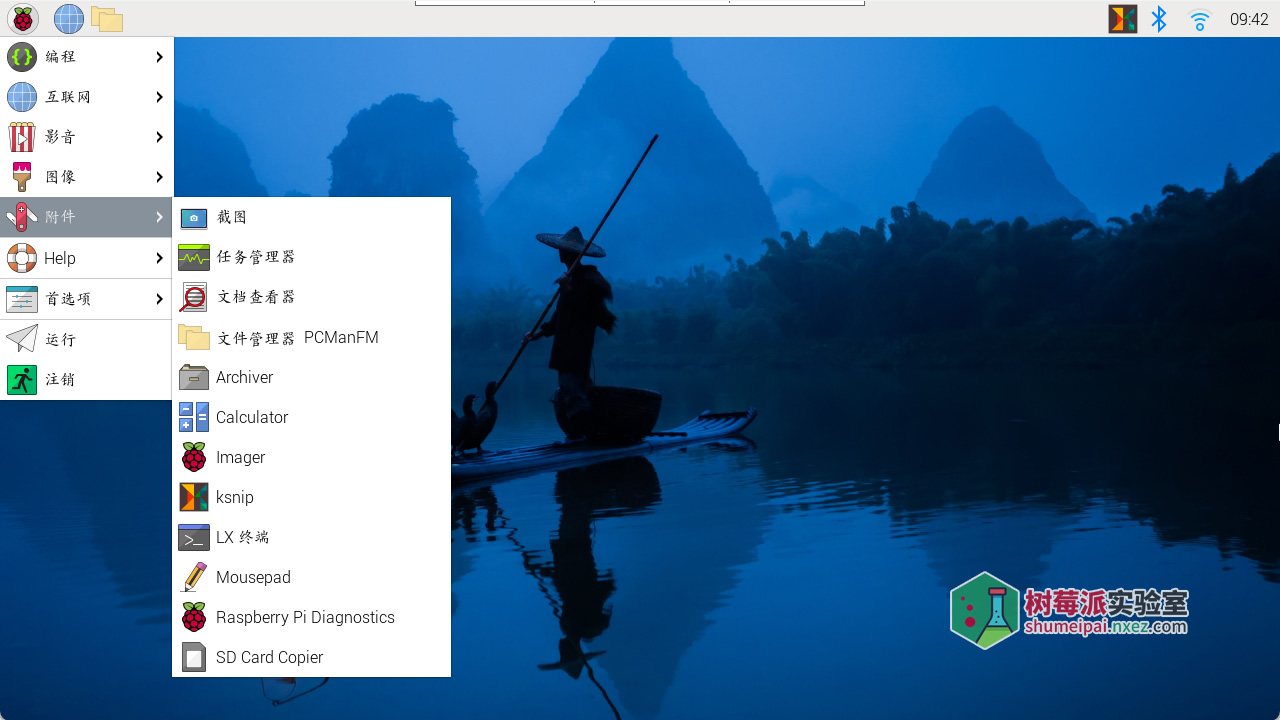
计算机上的屏幕截图工具看起来像是一个基本工具,应该预装在任何操作系统上,但是在树莓派操作系统上默认没有安装任何内容,因此你必须自己找到一个。
Linux 环境下截图软件很多,实际好用的屈指可数,wayland 环境下相关软件 bug 很多。flameshot 不错,但双屏环境下遇到过不少问题,经常升级到某个版本时,不能同时选中双屏截图、输入文字困难。切换到 labwc 环境后,甚至框定范围极度延时。于是我选择了 grim + slurp + ksnip的组合,如下所示。
总体思路可以是:grim 截图,slurp 选择范围,ksnip 来实现编辑。
第一步:安装三款软件
sudo apt-get install grim slurp ksnip
直接在终端执行命令行即可进行安装(这里我是已经安装成功了)。

第二步:写成可以 sh 方便调用
#!/bin/sh NOW=$(date +"%Y-%m-%d-%H%M%S") grim -g "$(slurp)" -t png $HOME/Pictures/grim-$NOW.png ksnip $HOME/Pictures/grim-$NOW.png
使用 slurp 这个命令,需要结合使用 grim 来进行截图,所以一般我们推荐使用 ksnip 来进行编辑。
grim -g "$(slurp)" -t png $HOME/Pictures/grim-$NOW.png
第三步:可以设置为快捷键
其他:当然你可以选择直接使用 grim 直接从命令行实现截图,截图会保存在 Picture 文件夹中,之后通过 ksnip 来进行编辑裁剪修改等操作。

在主页的根目录里「附件」-「ksnip」。打开你想要进行编辑的图片即可进行编辑。
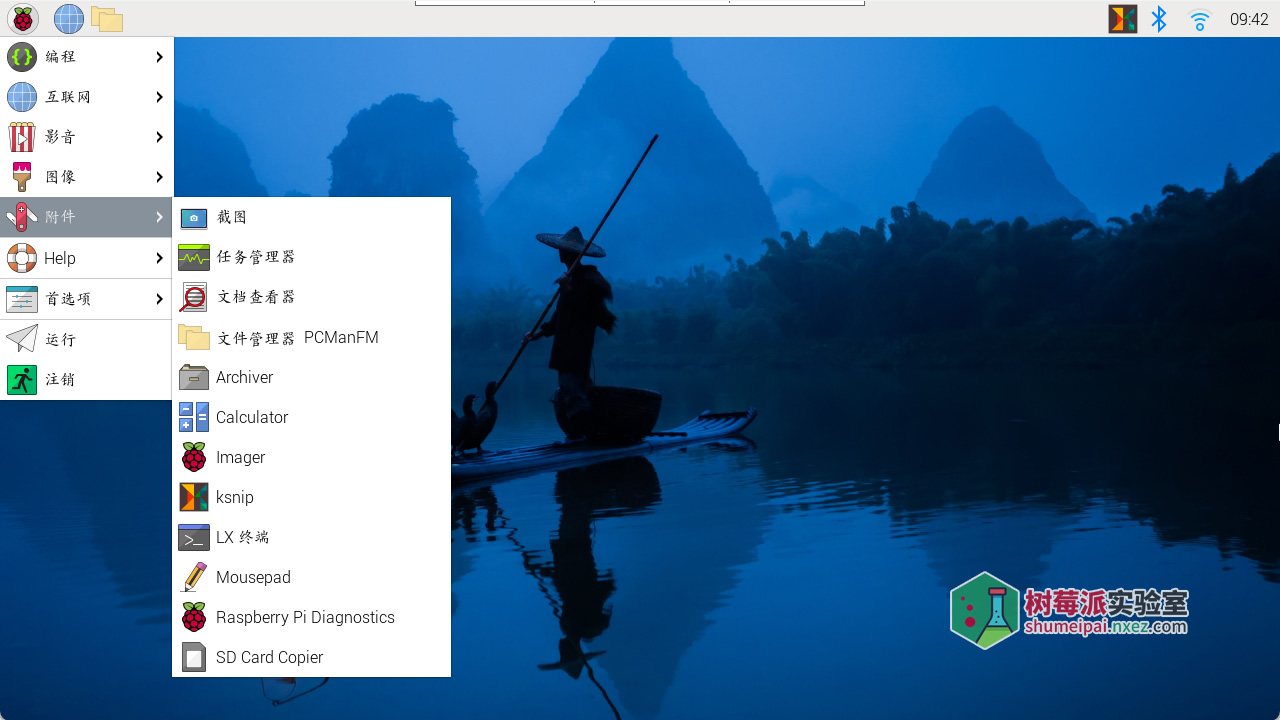
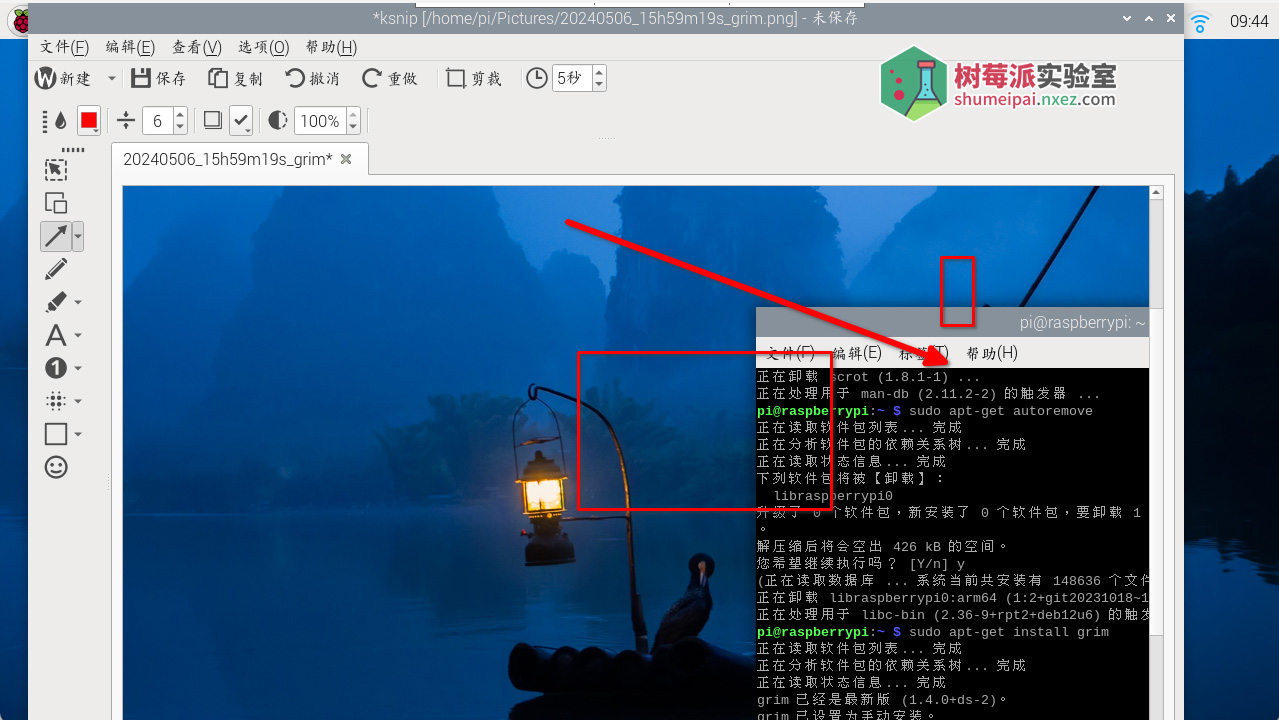

评论暂时关闭