DHCP服务器的安装和配置(1)
DHCP服务器的安装和配置(1)
前面的文章中,我们对于DHCP的一些基础内容进行了讲解。接下来我们来讲解一下DHCP服务器的安装与配置。
1 安装DHCP服务器的步骤如下:
步骤1 启动 "添加/删除程序"对话框
步骤2 单击"添加/删除 Windows 组件"出现 "windows 组件向导单击下一步"出现 "Windows 组件"对话框从列表中选择"网络服务" 如图 2
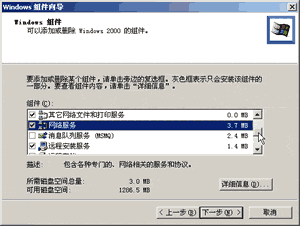
步骤3 单击"详细内容",从列表中选取"动态主机配置协议DHCP)" 如图 3单击"确定"
步骤4 单击"下一步" 输入到 Windows2000 Server 的安装源文件的路径,单击"确定"开始安装 DHCP服务
步骤5 单击"完成",当回到"添加/删除程序"对话框后,单击"关闭"按钮
安装完毕后在管理工具中多了一个 "DHCP" 管理器
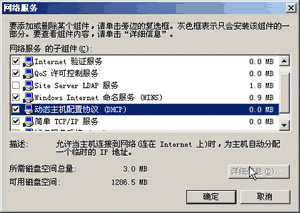
2 添加 DHCP服务器
在安装 DHCP服务后,用户必须首先添加一个授权的 DHCP服务器,并在服务器中添加作用域设置相应的 IP 地址范围及选项类型,以便 DHCP客户机在登录到网络时,能够获得 IP 地址租约和相关选项的设置参数。
添加 DHCP服务器的步骤如下:
步骤1 启动 DHCP管理控制台,如图 4
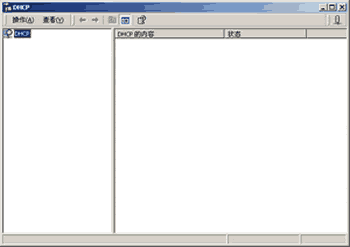
步骤2 选择"操作"菜单中的"添加服务器",启动添加服务器向导单击"下一步"出现"指定 DHCP服务器"对话框如,单击"浏览"按钮后出现"目录中授权的服务器"对话框,在此用户可用给DHCP服务器添加授权,单击"添加"按钮,出现"授权 DHCP服务器"窗体 如图5,填写用户要建立 DHCP服务的服务器名或 IP 地址。
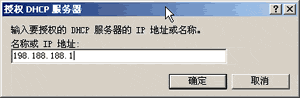
步骤3 在"目录中授权的服务器"对话框中选择上一步添加的服务器,单击"管理"→下一步→完成
在 "DHCP" 管理控制台中出现刚才添加的服务器
如图6
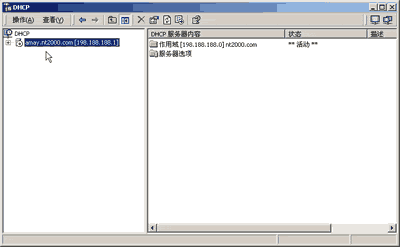
3 在 DHCP服务器中添加作用域
步骤1 在 DHCP控制台中单击要添加作用域的服务器→操作→新建→作用域→出现"创建作用域向导"
步骤2 单击"下一步"然后"输入作用域名"对话框在此输入本域的域名
步骤3 单击"下一步"输入作用域将分配的地址服务几子网掩码 如图7
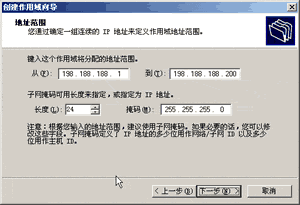
评论暂时关闭