NiceDcv搭建过程-底层红帽子,nicedcv红帽子
NiceDcv搭建过程-底层红帽子,nicedcv红帽子
Nice Dcv 安装部署文档
1、安装渲染服务器系统
渲染服务器即为安装有高性能物理显卡的服务器。
本测试使用RHEL6.0_x64系统,安装过程选择安装KVM虚拟化平台,Desktops、Development软件包。
安装过程部分截图:
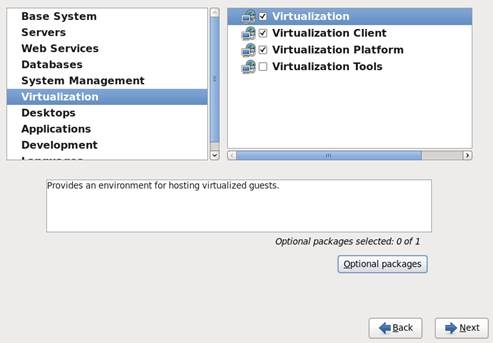
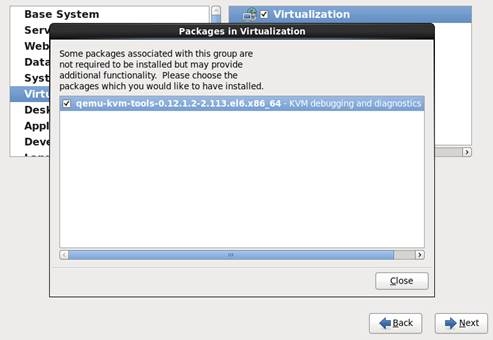
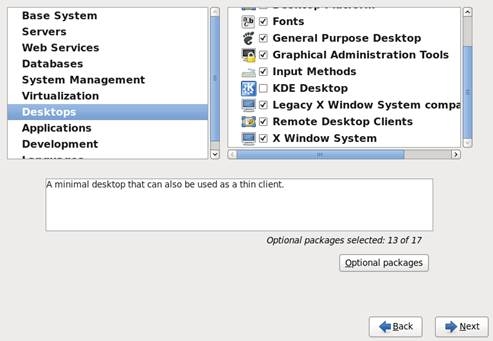
安装完成后,可使用命令行或图形界面(setup)的方式配置好系统IP,并将网络配置成自动连接。
2、渲染服务器安装Nvidia显卡驱动
从机器官网下载对应linux系统显卡驱动。(本例测试机器是HP Z420图站,配置Nvidia显卡)使用winscp软件将显卡驱动(.run文件)上传到linux系统目录如/home目录。该显卡驱动必须在命令行模式下安装。
修改/etc/inittab文件,使下次开机可进入命令行模式:
vi /etc/inittab
将最后一行“id:5:initdefault:”中的5改为3。这样重启后系统默认进入命令行模式,此时还不需重启。仅仅进入命令行模式还不能成功安装驱动,因为nouveau这个第三方nvidia驱动仍然在运行,且与官方驱动冲突。接下来要做的就是禁用nouveau。
禁用nouveau,将nouveau加入黑名单,编辑黑名单文件:
vi /etc/modprobe.d/blacklist.conf
在最后一行后加上blacklist nouveau并保存。
仅仅将nouveau加入黑名单还不够,因为rhel 6已经将nouveau集成到了初始化文件initramfs-x-x.img中,所以必须重新生成该初始化文件才可将nouveau禁用:
[root@lee lee]mv /boot/initramfs-2.6.32-220.el6.i686.img /boot/initramfs-2.6.32-220.el6.i686.img.bak(注:此处的备份是十分必要的,当文件生成失败造成系统无法启动可以恢复)
[root@lee lee]dracut -v /boot/initramfs-2.6.32-220.el6.i686.img
(注:RHEL7 显卡驱动禁止方法但此方法无法禁止x windows
解决方法:http://js.13168.org/2014a/0801/22507.html
ln -sf /lib/systemd/system/multi-user.target(graphical.target)/etc/systemd/system/default.tartget
)
重启进入命令行模式。重启后系统会经过一段很长时间的初始化,且漂亮的光圈不见了。经过以上这些步骤nouveau驱动已经被禁用了。
安装显卡驱动。转到驱动安装包目录下并以root身份执行:
(注:Nvidia 安装过程
1、需要安装gcc
2、需要安装kernel-devel
3、会提示软件not sign,百度搜索。
)
sh ./NVIDIA-Linux-x86-290_XXXX.10.run
即进入安装,安装过程中会提示是否自动配置X设置,选择“Accept”,则可省去以后手动配置的麻烦。
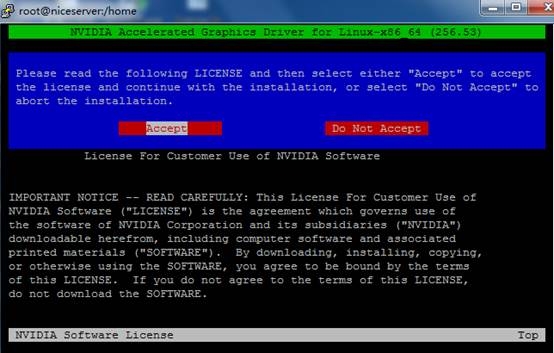
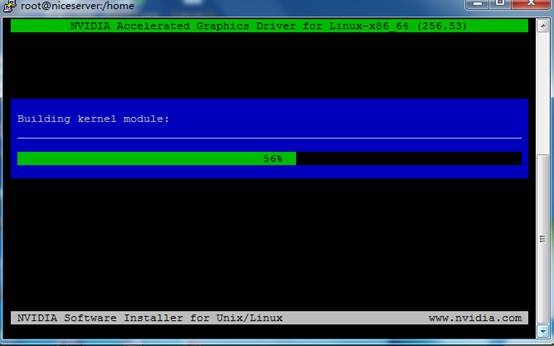
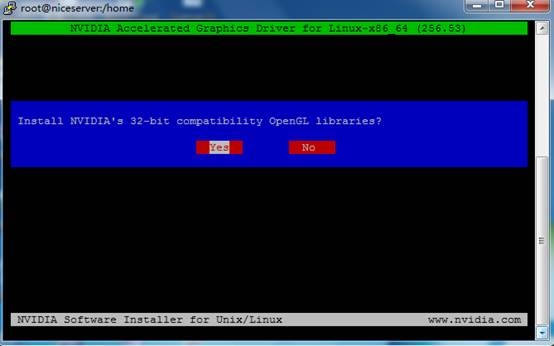
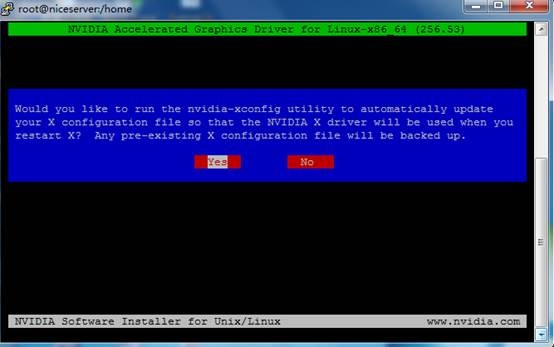
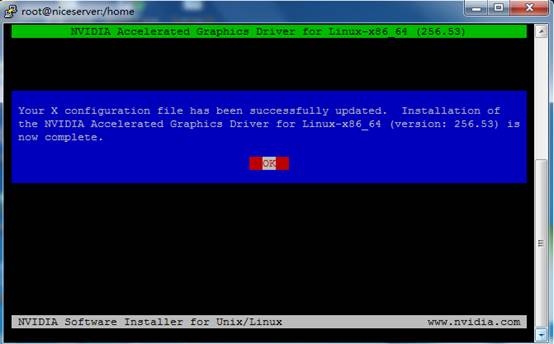
安装完驱动后将inittab文件修改回去:
vi /etc/inittab
把最后一行“id:3:initdefault:”中的3改为5.
重启会看到nvidia标志,且进入桌面后可配置菜单,说明显卡驱动安装成功。
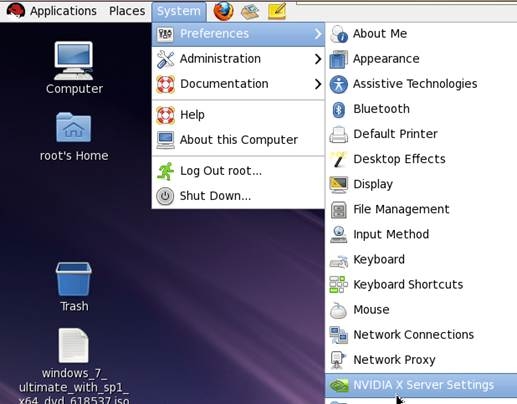
驱动安装完成后,需开启nvidia driver,运行:
nvidia-xconfig -enable-all-gpus
如下:
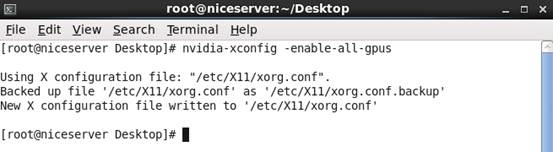
reboot
重启linux系统
3、配置RHEL 6.0 yum源
配置linux yum源,以便在安装软件时系统可以自动搜索并调用依赖包,配置yum源可采用其他方法,本例是复制linux光盘文件到yum目录并重新生成.repo文件。放入光盘,打开终端:
挂载光盘到/mnt目录:mount /dev/cdrom /mnt
创建/yum目录:mkdir /yum
进入/yum目录:cd /yum
复制/mnt下的光盘文件到/yum目录:cp –af /mnt/* .
创建dvd.repo文件:vim /etc/yum.repos.d/dvd.repo
添加以下内容:
[dvd]
name=dvd
baseurl=file:///yum
enable=1
gpgcheck=0
保存并退出
检测yum源是否配置好:yum repolist all
4、渲染服务器安装Nice 定制vncserver
安装vncserver需要在本地控制台下进行安装,使用ssh远程安装会导致未知问题。使用 winscp软件上传nice…iso到系统/tmp目录
创建nice目录并挂载iso:
mkdir /nice
cd /tmp
mount –o loop nice…iso /nice
cd /nice --进入安装包目录
安装nice 定制vncserver软件包:
yum install vnc-VE4_5_1_r28001-x64_linux.rpm --安装vcnserver软件
vi /etc/hosts --修改hosts文件,添加linux系统解析
vncserver --开启vnc服务端
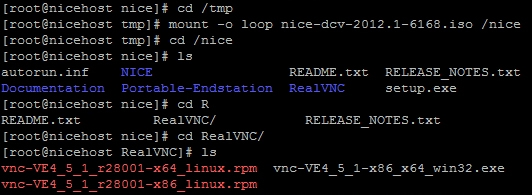
![]()
5、渲染服务器配置Nice vncserver许可
命令如下:
vnclicense -add H7HN4-34NCV-XT2PB-N2633-S776A (测试license)
![]()
6、渲染服务器安装Nice dcvserver
cd /nice进入安装包目录
yum install nice_dcv_server…..rpm 32位和64位都要安装
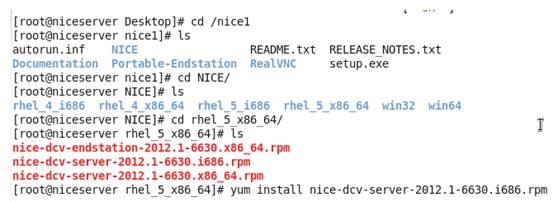
![]()
修改DCV 的配置文件:
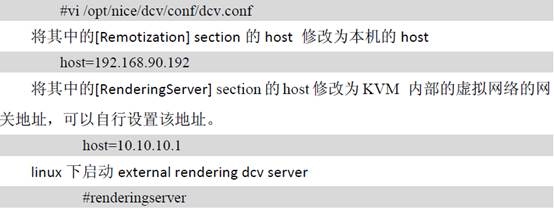
7、渲染服务器配置Nice dcvserver许可
将license.lic许可文件上传到系统目录如:/home
进入license目录: /opt/nice/dcv/license
使用cp命令把许可文件复制到此目录:
![]()
DCV 包括可安装在您的系统以自动启动的 RepriseLM 服务器信道 init 脚本。该脚本可以在 /opt/nice/dcv/etc/init.d/rlm中找到应复制到 /etc/init.d/目录,然后使用 chkconfig命令来启用。
复制文件:
cp -a /opt/nice/dcv/etc/init.d/rlm /etc/init.d/
启用:
chkconfig rlm on
开启:
service rlm start
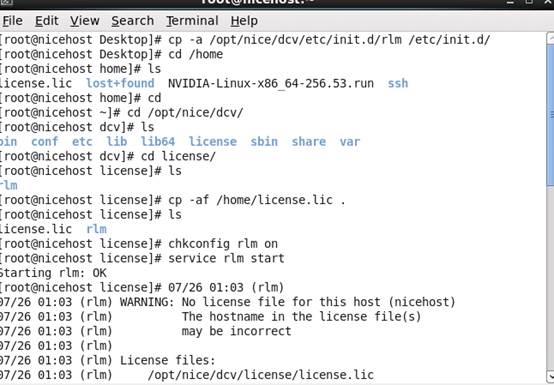
开启dcvserver:

(
注:由于使用了nice dcv2013 dcvrenderingserver 位置有变化,所以以上的开启服务的方法不对,/opt/nice/bin/dcvrenderingserver start
即可。每次重启记得启动!
)
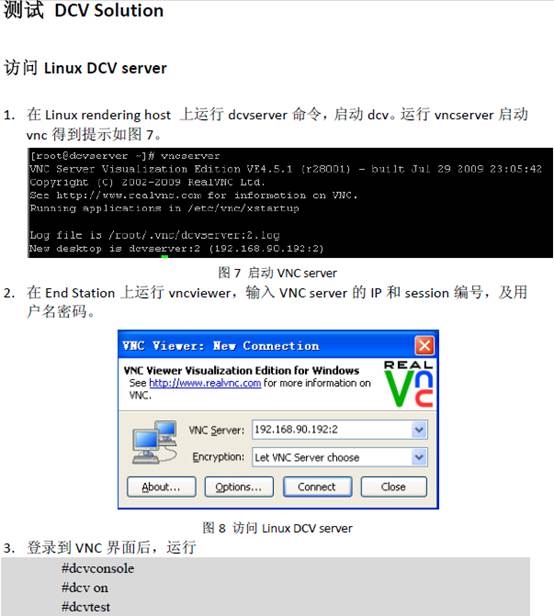
如果出现测试程序的旋转的窗口说明安装服务器成功,能够运行3D应用。
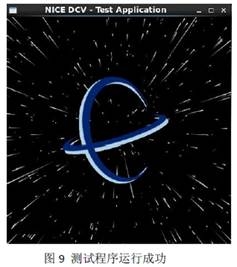
渲染服务器安装完成。
8、配置KVM桥接网络
本例在渲染服务器上安装KVM平台及虚拟机用作3D应用服务器(虚拟机安装win7_x64系统+3D应用软件),由于应用服务器要与外部通信必须将虚拟机网卡配置成桥接模式,所以需要修改渲染服务器linux网卡配置,将网卡改成KVM虚拟交换机。
配置bridge上网方式
创建桥接器
在/etc/sysconfig/network-scripts目录下,创建一个ifcfg-br0 文件,其类型设为Bridge:
[root@etone ~]# cat /etc/sysconfig/network-scripts/ifcfg-br0
DEVICE=br0
TYPE=Bridge
BOOTRPOTO=static
IPADDR=192.168.1.118
NETMASK=255.255.255.0
NETWORK=192.168.1.0
GATEWAY=192.168.1.1
ONBOOT=yes
将物理接口桥接到桥接器
修改eth0的内容(本服务器是用eth0上网的),去掉其IP相关信息,加上“BRIDGE=br0”,将其桥接到br0上;如果是双网卡或是多网卡,照此过程修改:
[root@etone ~]# cat /etc/sysconfig/network-scripts/ifcfg-eth0
DEVICE=eth0
HWADDR=00:1e:c9:f0:b6:a7
NM_CONTROLLED=yes
ONBOOT=yes
#IPADDR=192.168.1.118
BOOTPROTO=none
#NETMASK=255.255.255.0
TYPE=Ethernet
#GATEWAY=192.168.1.1
#DNS1=202.96.128.86
IPV6INIT=no
USERCTL=no
BRIDGE=br0
重启物理机网络服务
service network restart
查看当前桥接情况(有一个虚拟机正在运行)
[root@etone ~]# brctl show
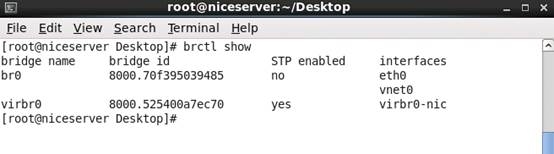
9、安装应用服务器(KVM虚拟机)
应用服务器为安装有3D应用软件并共享渲染服务器显卡资源的linux/windows系统。
使用virt-manager命令调出KVM管理工具并安装win7虚拟机用作应用服务器。过程:略。需要注意的是安装过程查看是否可以选择到br0桥接网络。
安装完后:
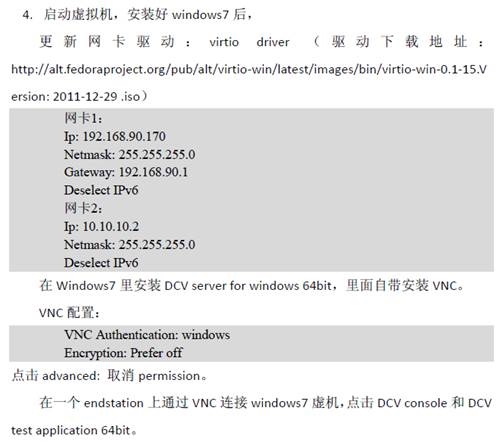
KVM安装完毕如下图所示:
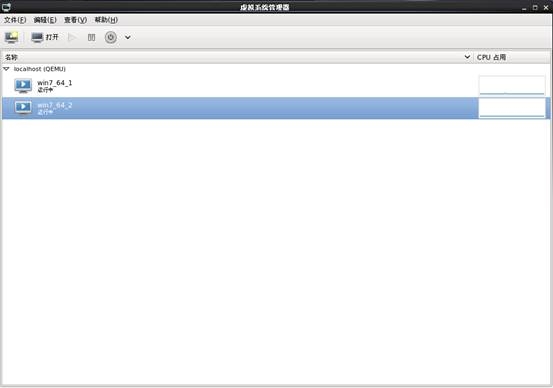
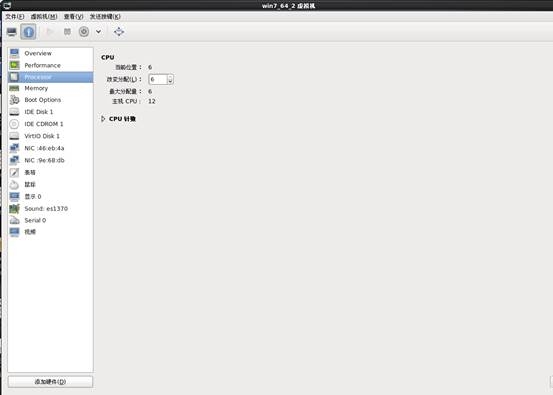
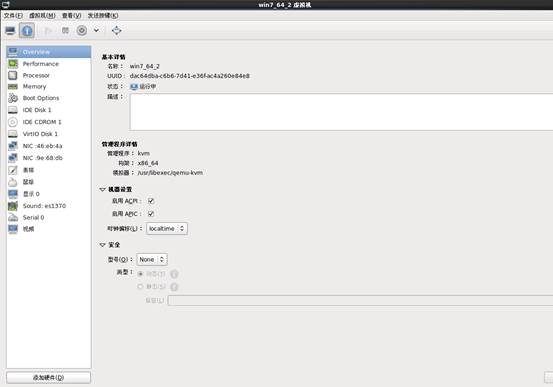
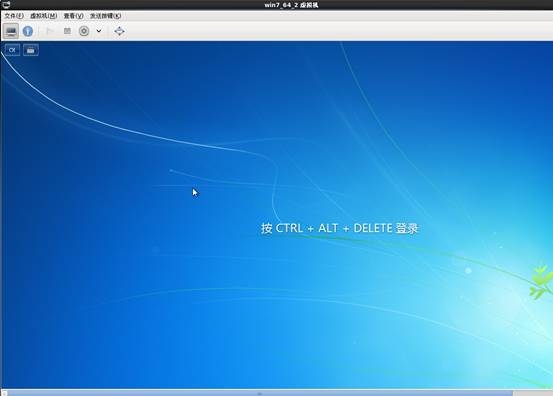
10、应用服务器安装3D应用
在虚拟机安装3D应用软件如AutoCAD2012等,安装过程:略。
11、应用服务器安装dcvserver
将nice dcv安装包复制到应用服务器(kvm虚拟机—win7_x64系统):
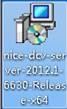
直接下一步、下一步进行安装。安装过程会提示输入license或连接到license服务器,直接浏览到license.lic文件继续下一步进行安装。
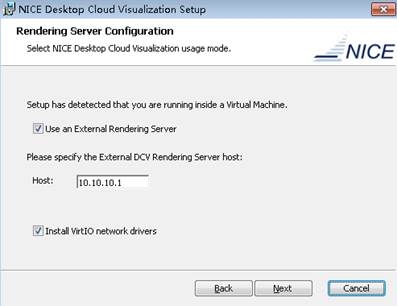
Host:输入渲染服务器IP,也可以在安装好后进行修改:
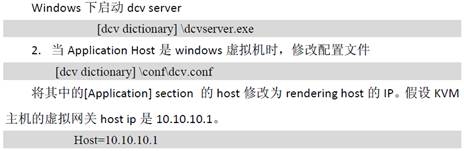

安装完成后,开启dcvserver,在应用服务器打开cmd命令行,依次输入以下命令:
dcvadmin --调用Nice命令行工具(环境变量在安装dcvserver时已自配置好)
dcvadmin enable --开启dcv
dcv on --启动dcv
dcvtest --测试dcv
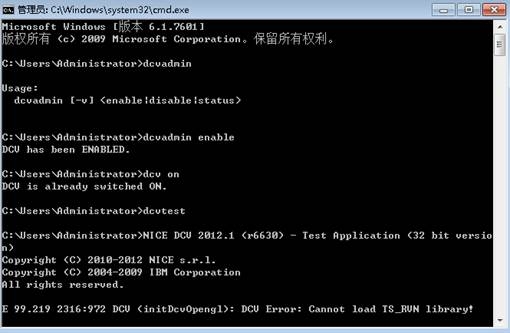
出现以下界面说明安装配置成功
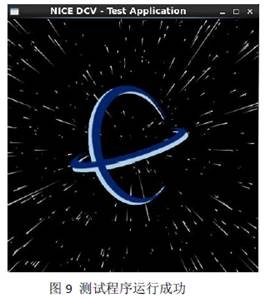
应用服务器安装完成。
还有一种搭建方法:
使用的是xenserver做底层进行管理虚拟机,搭建server端服务器,再搭建windows客户端。
安装虚拟机提示HVM is required for this operation. 原因:bios vt-x没开!
来源: <https://d.docs.live.net/3d988213b6e820b0/My%20Jobs/常州瑞声/工作/报告汇总/测试报告/Nice%20DCV测试/Nice%20DCV安装部署文档%20V1.1.docx>
评论暂时关闭