Raspberry Pi(树莓派)上安装Raspbian(无路由器,无显示器),raspberryraspbian
Raspberry Pi(树莓派)上安装Raspbian(无路由器,无显示器),raspberryraspbian
一. 准备工作
1. 树莓派主板
型号:树莓派3 B型
处理器:四核64位ARM Cortex-A53 CPU
内核架构:ARMv8
2. 一张大于8G的TF卡(本人用的是32G的,也作为PiLFS用)
3. 一台笔记本电脑,一根网线
4. 点击此找到并下载 Raspbian 系统
初学者建议推荐选择 Raspbian Jessie with PIXEL 带图形界面等,解压后约4GB左右;
而Raspbian Jessie LITE是裁剪过的轻量系统,没有图形界面,解压后约1.3GB左右。
5. 点击此下载格式化工具 SDFormatter
6. 点击此下载镜像写入工具 Win32DiskImager
7. 点击此下载远程连接工具 PuTTY,推荐使用中文版的,可避免Linux命令行显示中文的乱码
8. 点击此下载 WIFI共享精灵
9. 点击此下载 Paragon ExtFS for Windows
二. 格式化SD卡
将TF卡插到SD卡上,然后将SD 卡插到电脑上,使用 SDFormatter 软件格式化SD 卡。
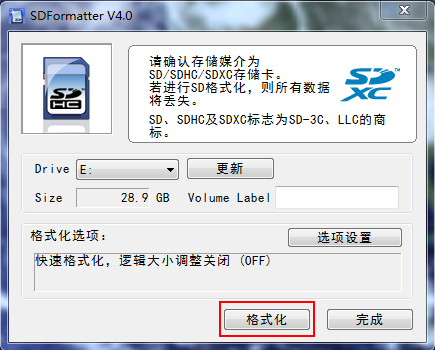
三. 烧写Raspbian系统
用 Win32DiskImager 烧写镜像。选择要烧写的镜像,点击"Write"进行烧写。
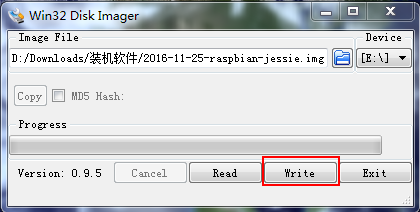
四. 树莓派连接笔记本电脑Wifi热点
1. 2016-11-25-raspbian-jessie 默认SSH不可用,需在TF卡的boot分区根目录创建 ssh 文件
2. 使用ExtFS挂载TF卡的系统盘,在 /etc/wpa_supplicant/wpa_supplicant.conf 文件末尾处添加:
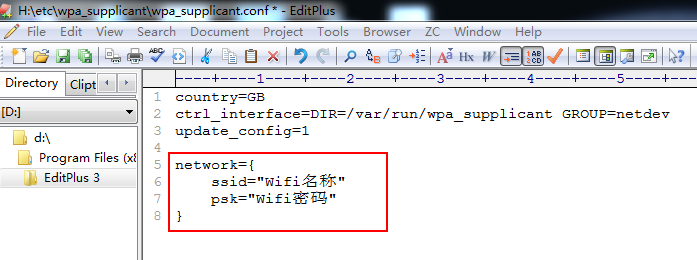
3. 启动WIFI共享精灵,输入Wifi名称和密码,开启免费WIFI
4. 将TF卡插入树莓派上,接通电源,启动raspbian系统
5. 在WIFI共享精灵的连接管理中查看到有设备连入,表示连接成功,鼠标移到设备上,可查看到树莓派的IP地址
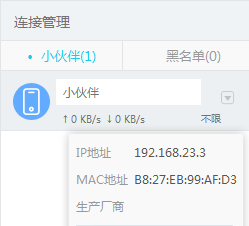
五. 笔记本电脑网线直连树莓派
1. 打开TF卡boot分区中的cmdline.txt文件,在其中写入ip=192.168.23.3
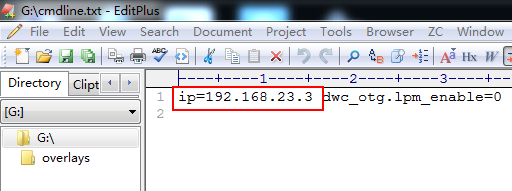
2. 现在需要打开【网络和共享中心】->【更改适配器设置】,右键单击【本地连接】->【属性】->【共享】,
然后勾选这两个选项。再选择【网络】->【TCP/IPv4】->【属性】,设置ip地址为192.168.23.1 如图,单击【确定】退出。
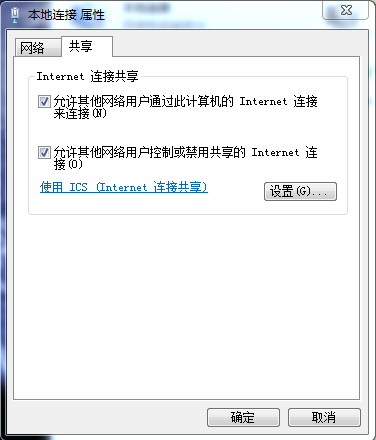
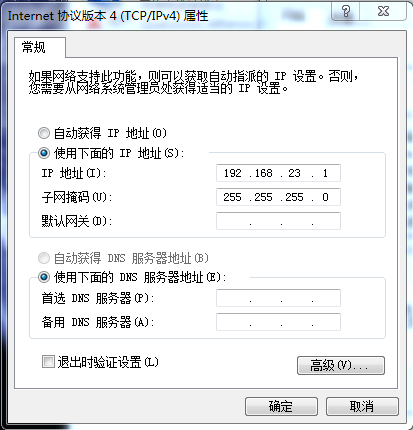
3. 将TF卡插入树莓派,连上网线到笔记本,接通电源。然后打开Windows的命令行工具,输入 arp -a;
出现如图两个接口ip时,说明你的树莓派已经成功连接了。
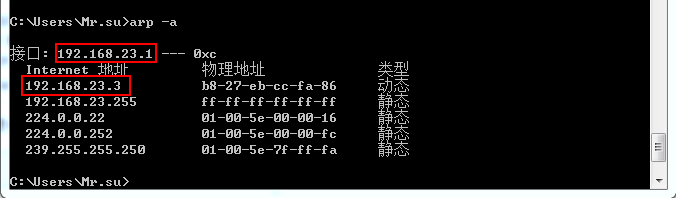
六. 进入 Raspbian 系统
1. PuTTY 命令行方式
a. 运行PuTTY,输入树莓派的IP地址,保存会话,并打开连接
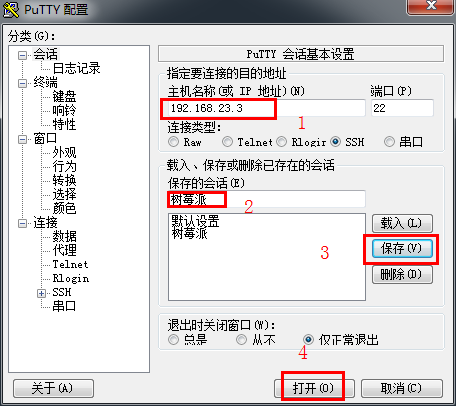
b. 第一次连接会弹出安全警告,选择 "是" ,以后就不会再弹出
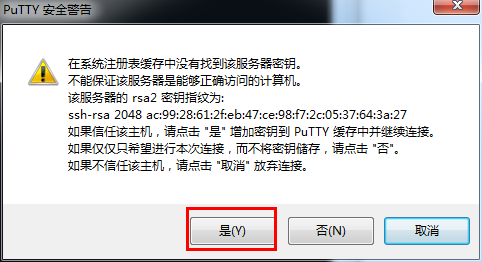
c. 输入raspbian 系统默认的用户名为 pi 密码为 raspberry
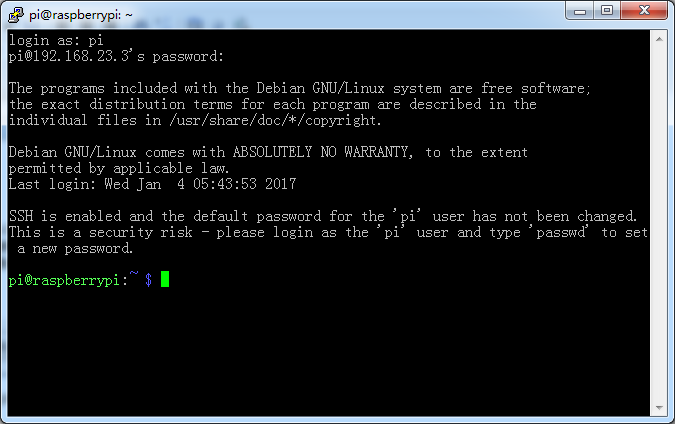
d. 用完后,记得关闭 raspbian 系统,命令:sudo shutdown -h now
e. 直到绿灯停止闪烁,关闭电源
2. Windows自带的远程桌面连接(mstsc)
a. PuTTY 命令行方式进入,安装xrdp,命令:
sudo apt-get install xrdp;
sudo apt-get install vnc4server tightvncserver;
b. 启动远程桌面连接,输入树莓派ip,连接
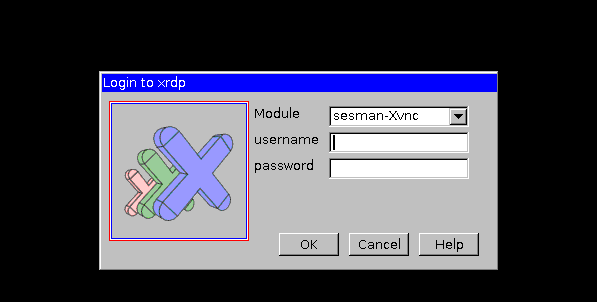
c. 输入用户名 pi 密码 raspberry 点击'OK'
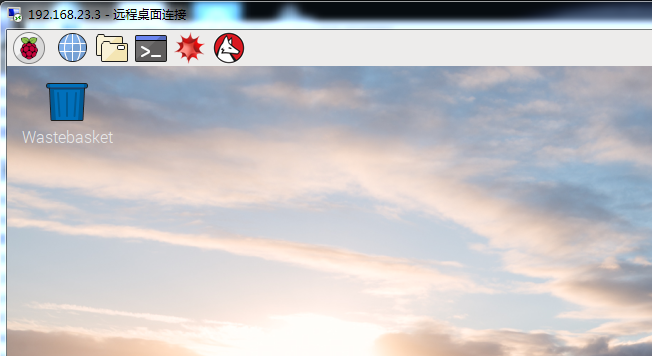
评论暂时关闭