内置打印服务器安装和维护(1)
内置打印服务器安装和维护(1)
许多朋友,特别是一些刚从事网管工作朋友,对于打印服务器特别是内置打印服务器)的安装还不是很熟悉。这有时还是难以令公司员工理解,弄不好,老总一生气就把你给开了。在当前打印服务器逐步普及的年代,掌握一些基本的打印服务器安装和维护,对于从事网络管理和维护的网管员来说则更是非常必要了。
本文以著名的HP jetdirect600N/610N/615N内置打印服务器为例向各位介绍内置打印服务器的安装和维护方法。其实这三个系列的打印服务器包括了J3110A (600N)、J3111A (600N)、J4167A (610N)、J4169A (610N)和J6057A (615N)五个型号的打印服务器产品。
一、HP内置打印服务器的安装
在正式介绍打印服务器的安装前,先来明白一下打印服务器安装的基本步骤。首先是内置打印服务器物理安装,再就是网络打印机的安装,最后是打印服务器的协议配置。
下面具体介绍:
第1步,首先关掉打印机电源,把打印机I内置/O插槽档板一般在打印机的背面)取下,再把HP jetdirect600N/610N/615N其中之一)内置打印服务器以正确的方向插入打印机I/O插槽中。
注意:不同的打印机I/O插槽位置和方向可能不一样,如图1所示)的就是两种I/O插槽方向下内置打印服务器的插入方法。
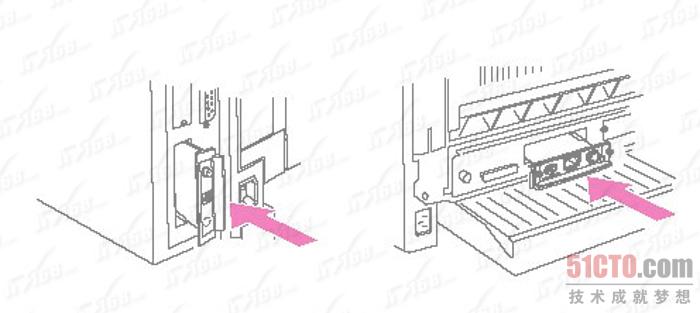
图1
注意:内置打印服务器一定要插到底,使其金手指与打印机主板I/O插槽接触良好,就像我们平常插入PCI接口网卡一样。
第2步,固定好打印服务器上的定位螺钉在打印机I/O插槽的螺钉柱上。然后根据具体的网络类型,把相应的网线插入到打印服务器的网络接口。如图2)左面所示是常见的RJ-45双绞以太网线插入方法;而右面为BNC细同轴电缆网线插入方法。
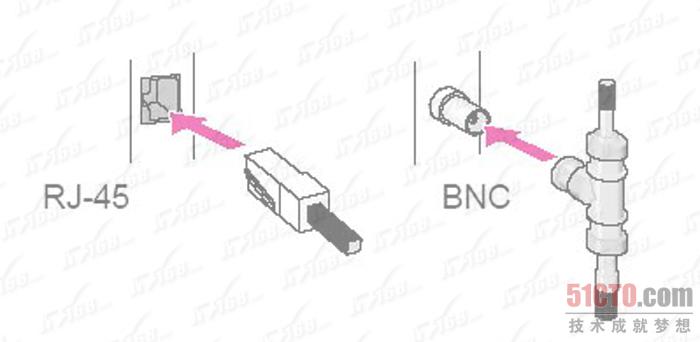
图2
如果是HP J3111A 600N以太网打印服务器,则可以RJ-45或BNC两种本地接口可用;而如果是HP J4167A 610N令牌网打印服务器,则可能有RJ-45或DB 9接口可用。分别如图3)左、右图所示。

图3
连接好网线后,打印机在网络中的位置就如图4所示)。此时打印机不再直接连接任何计算机,而是直接连接在网络中的交换机或集线器上,打印机也作为网络的一个节点而存在。

图4
第3步,把打印服务器安装在打印机上,并且把打印机连接到网络中后,打开打印机电源开关。让打印机自检,然后把自检结果通过配置页的打印出来,以便查看刚才所安装的打印服务器工作是否正常。不同的打印机,自检配置页的打印方法不完全一样,而且配置页参数配置也不完全一样,不过通常可直接通过打印机的控制面板液晶控制面板窗口)选择打印。如图5所示)的就是HP 4000和HP4050两种打印机,分别安装了600N和610N/615N两类打印服务器后所打印的配置页。

图5
在这个配置中我们要查看就是其中的“Status”有的打印机中并没有这一栏)栏所显示的结果。如果显示如图中所示的“I/O Card Ready”,则表明刚才所安装的内置打印服务器工作正常,也证明刚才的打印服务器安装成功。如果没有在配置页中出现这个提示,则显示“I/O Card Not Ready”,则表明内置打印服务器安装不成功,需重新检查以上安装步骤,重新安装。一般可能是没有插入到底,造成接触不良。还可通过查看打印服务器状态指示灯查看打印服务器工作是否正常,如图6所示)。如果“10”这边指示灯亮,表明打印服务器工作于10Mbps网络状态,如果“100”这边指示灯亮,则表明工作于100Mbps网络状态。如果都不亮,则表明打印服务器没正常工作,需重新检查以前的安装。

图6
第4步,配置网络参数。打印服务器工作正常后,则需要安装打印服务器管理程序了,在安装管理程序的同时可配置打印机的各项网络参数。这个管理程序一般在购买打印机或打印服务器提供,它的安装方法与其它程序的安装方法类似。
下面简单介绍其主要界面:
如图7所示)的是HP JetAdmin打印服务器管理程序安装界面。在安装过程还需对所安装的选项进行选择如图8所示)。一般都需要选择“Network Printing & Management”选项,就是同时安装网络打印机和管理程序功能。这样程序安装后即可以实现网络打印、显示当前网络打印机状态和配置网络打印机参数等功能。
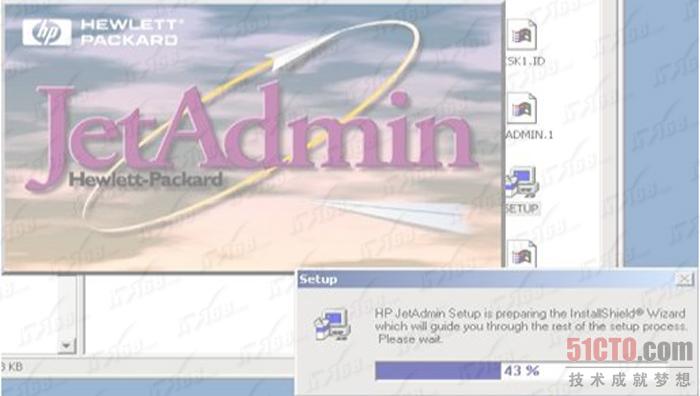
图7
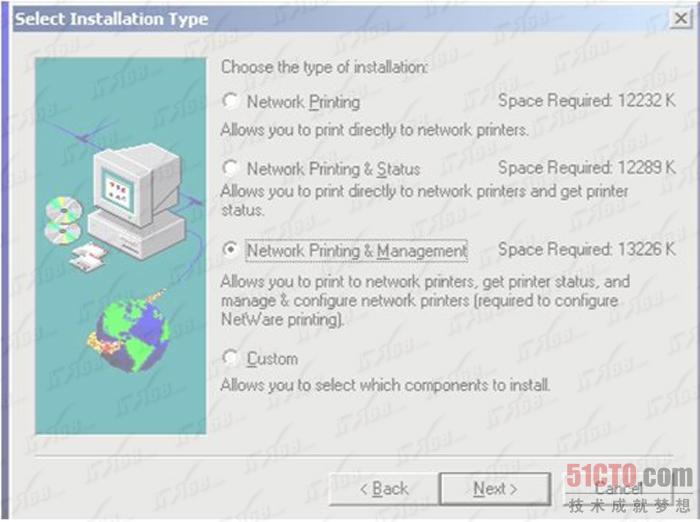
图8
安装完成后它的主界面如图9)的所示。
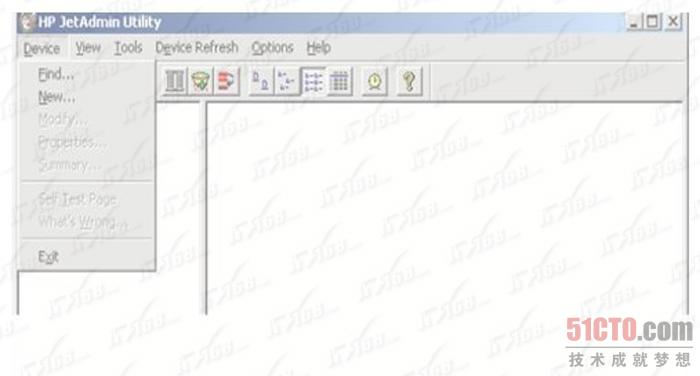
图9
第5步,配置打印机的各项网络参数,这项工作可直接在打印机的液晶前面板中进行。在其中首先要配置的就是打印机所使用的网络通信协议,如在一般的双绞以太网上,并且系统是微软的Windows,则可直接选择TCP/IP协议,如果还有Netware系统,则还需配置Novell的IPX/SPX协议,它们的选择与网卡的通信协议选择是一样的。注意,打印机的默认配置是同时打开了所有通信协议,一定要把不用的通信协议禁止,否则很可能因为太多协议,而占用系统资源,而引起网络打印性能。
可以直接通过液晶前面板配置网络参数的HP打印机主要有:
HP LaserJet 4000/4050/4100/5000/8000/8100/8150/9000系列EIO接口单色激光打印机;
HP Color LaserJet 4500/4550/8500/8550系列EIO接口彩色打印机;
HP Business InkJet 2200/2250系列EIO接口商用喷墨打印机;
HP DesignJet EIO接口桌面喷墨打印机。
对于没有前面板的打印机,如HP LaserJet 2200系列EIO接口打印机,则必须用以上所安装的HP打印服务器管理软件或其它工具软件进行。
第6步,配置好网络参数后,再进入到打印服务器管理软件中,可对各网络打印机进行各项打印管理任务。在Jet Admin软件的“Options”菜单下选择“Refrences…”如图10所示)。这样系统就会自动在网络中寻找新的网络打印设备,一般如前3步都正确无误的话,系统会自动找到您所加入的网络打印机的,当出现后双击它即可对它进行设置,诸如:打印机的名称、IP地址、所选通信协议以及进纸方式等,注意在这些设置中它的IP地址设置尤其重要,一定要在本网络中是唯一的。
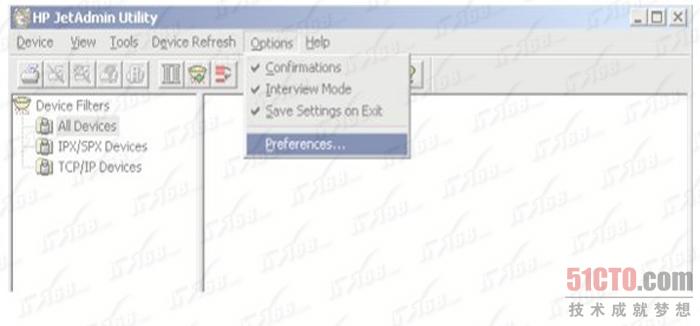
图10
第7步,如果以上各步安装设置成功,那么就证明在网络上已成功安装这台网络设备,但是要进行网络打印还必须在一台主机上安装这台打印机,以便设置其共享属性,这台主机如果是在企业局域网中一般是选择服务器来安装。只有在服务器上成功安装了打印机,工作站才有可能找得到这台网络打印机。在这时要注意的一点就是:在服务器上安装时一定要选择“本地打印机”选项,不能选择“网络打印机”选项,如图11所示)。
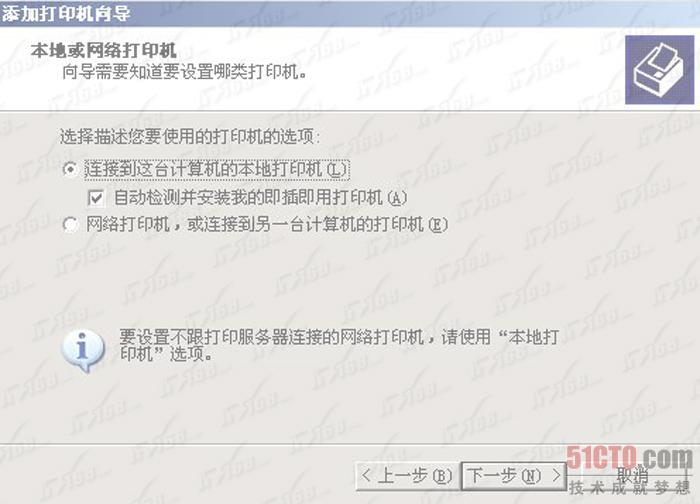
图11
单击“下一步”按钮后,要求选择打印机所用端口,如图12所示)。一般来说如果前面的打印服务器安装正常,可以直接在“使用以下端口”下拉列表中看到安装打印机时新添加的端口,直接选取即可。
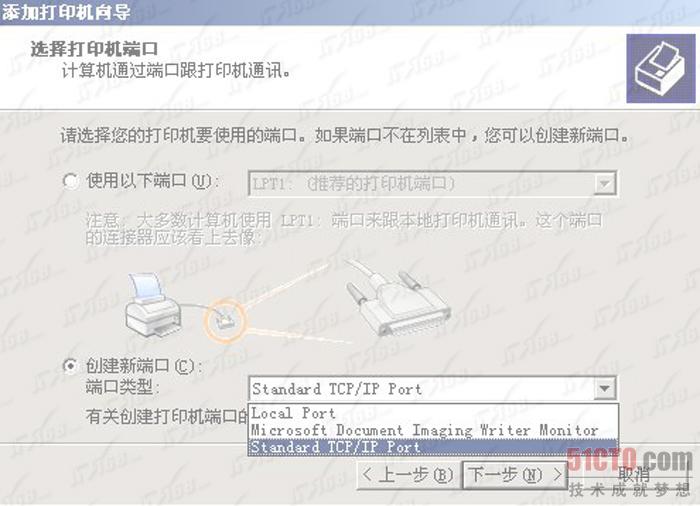
图12
如果在“使用以下端口”下拉列表中没见到新添加的端口,则可手工创建,选择“创建新端口”单选项。但要注意,因为所安装的不是本地打印机,是属于网络打印机,与网络通信的端口就不是打印机的并口了虽然外置打印服务器是通过打印服务器与打印机的并口相连,但与网络进行通信的是打印服务器的网络接口),而是一个网络通信端口,所以在选择安装端口时一定要选择“Standard TCP/IP Port”选项在常见的以太网中)。这时会打开一个“TCP/IP打印机端口向导”,在其中有一个配置新添加的TCP/IP端口地址和名称的对话框如图13所示)。在这个对话框的“打印机名或IP地址”栏中直接输入在安装打印服务器时所配置的IP地址。添加端口后我们选择这一端口,然后再加上相应打印机的驱动程序即可。
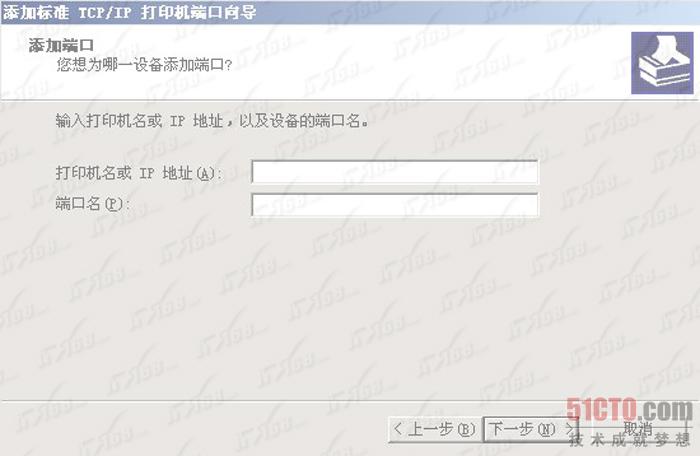
图13
事实上如果打印服务器在前面已成功安装,那么就会在网络上新建了一个对应的TCP/IP端口,我们选择对应的打印机端口即可,也可以直接输入对应打印服务器在前面配置的IP地址。然后找到相应打印机的驱动程序安装,这后面的步骤就与我们平时所进行的普通打印机安装没有什么区别。在服务器安装之后最后一步就是要把这台网络打印机设置成共享,只有这样工作站用户才或能看得到这台网络打印机,才可能用得上。
第8步,在工作站安装网络打印机。网络打印机安装进行到了上一步可以说是大功告成了,现在我们只需要在工作站上进行网络安装即可。在安装时我们这时就要选择“网络打印机”选项了参见图10),如果网络通信正常,选择之后就会在本网络中共享的打印机列表,选择对应的共享打印机名称即可安装。注意此时是不需要安装驱动程序,因为这驱动程序已在服务器上已安装好,在工作站上只不过是映射了这样一台共享打印机而已。
好了,上面这8步操作网络打印机就成功安装了,可以实现网络打印了。
评论暂时关闭