VMwareWorkstation设置U盘启动(或U盘使用)
VMwareWorkstation设置U盘启动(或U盘使用)
最近在工作中,经常要和LINUX部署打交道,一般在生产环境部署之前需要在自己的机器上进行测试。比如使用U盘安装操作系统等。
在机器上安装了VMware Workstation9.0,运行多个测试虚拟机。理由所当然的要使用此做一些操作系统部署,尤其是U盘启动(当然也可以把U盘作为虚拟机的虚拟盘来使用)。 www.2cto.com
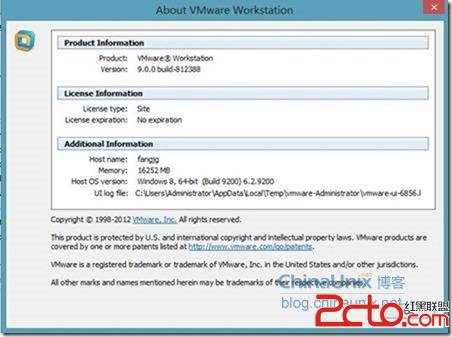
接下来,就如何在VMwareWorkstation9上使用U盘进行说明。

1. 准备U盘
把准备好的U盘插入安装有VMwareWorkstation9的物理机器中,如下图所示: www.2cto.com

VMwareWorkstation设置U盘启动(或U盘使用)

2. 打开一个新建的虚拟机,点击“Virtual Machine Setting”(虚拟机设置),并在Hardware窗口时,点击下方的“Add”,如下图所示:
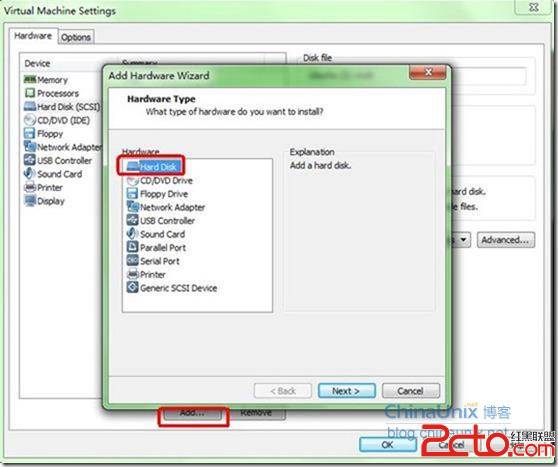
3. 在“Add Hardware Wizard”(添加硬盘向导)窗口,选择“Use a physical disk”,这一步的选择很关键,也是整个操作最重要的。这个功能有点类似ESXI上的直连物理机器的硬件。

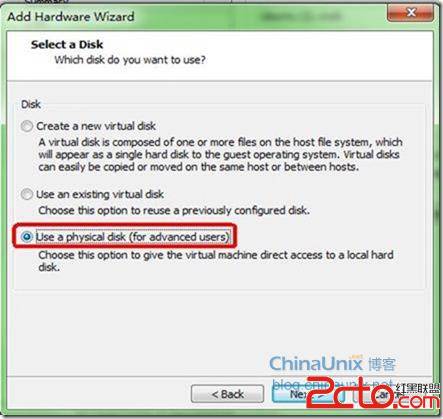
4. “Select a Physical Disk”窗口中,下拉“Device”,会发现有两个选项,其中第一个为物理机器的也就是操作系统所在的物理磁盘,第二个,也就是PhysicalDriver1为U盘,此处选择U盘。并勾选“Use Entire Disk”。
www.2cto.com

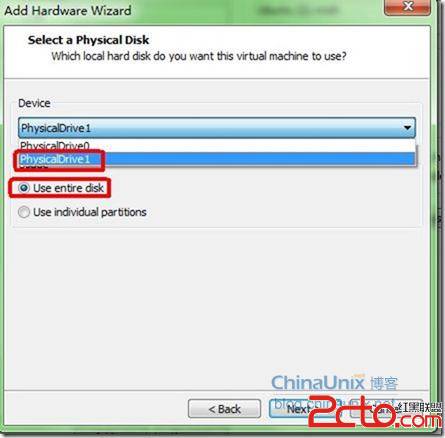
5. “Specify Disk File”窗口中,保持默认并下一步。
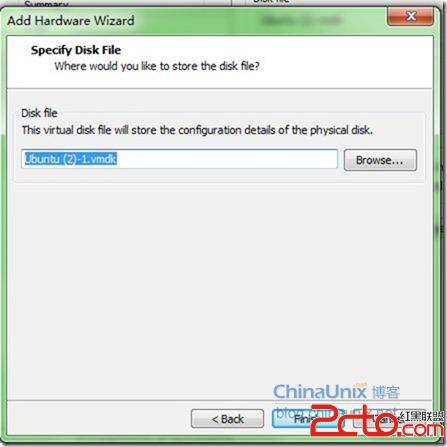
6. 完成U盘的添加,通过下图中右侧的新添加的磁盘的大小,也可以看出添加的是之前插入的U盘。
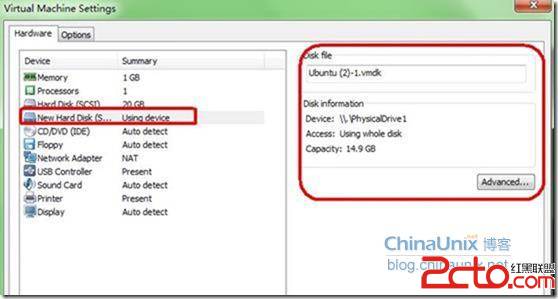
7. 启动虚拟机,按DEL键,进入BIOS设置,注意:显示的时间较短,虚拟机启动后,直接把鼠标放置虚拟机启动窗口,快按DEL键,就可以了。 www.2cto.com
在“Boot”中,设置Vmware Virtual SCSI Hard Driver(0:1)为启动项(也就是U盘启动)。保存并退出。

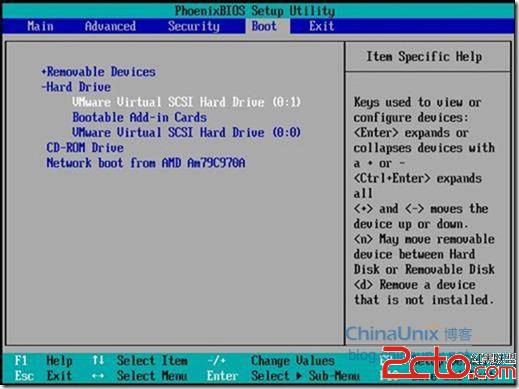
8. 至此,操作已完成。可以看到从U盘启动了。
如果你的虚拟机是安装好的操作系统,尤其是WINDOWS系统,你进入系统后,就可以直接使用盘了。就像在物理机器上的操作系统中使用U盘一样。 www.2cto.com
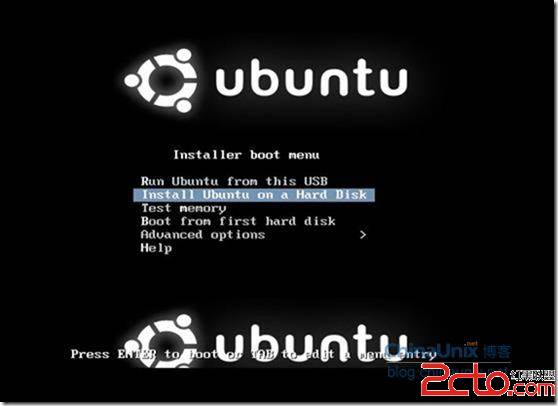
评论暂时关闭